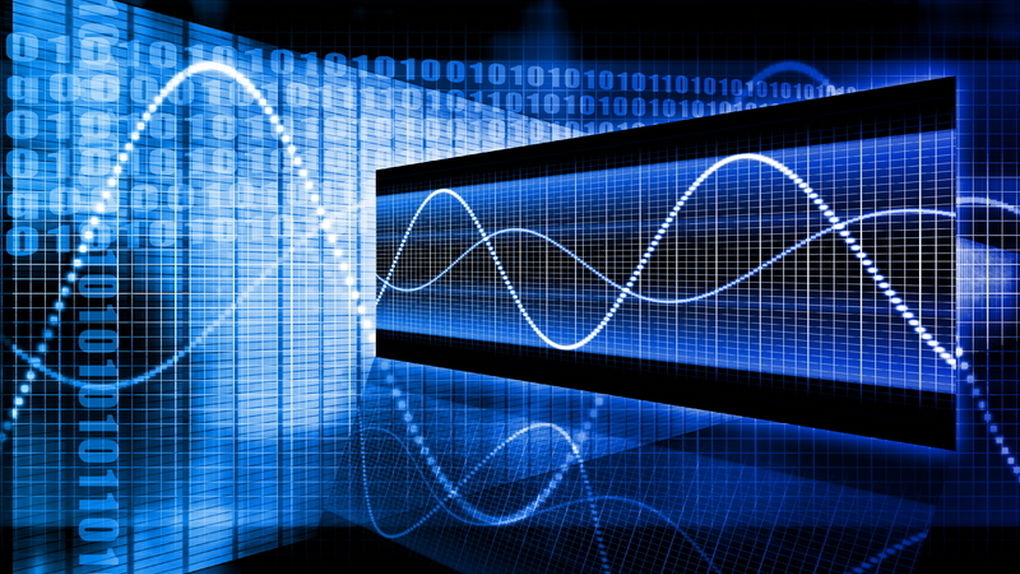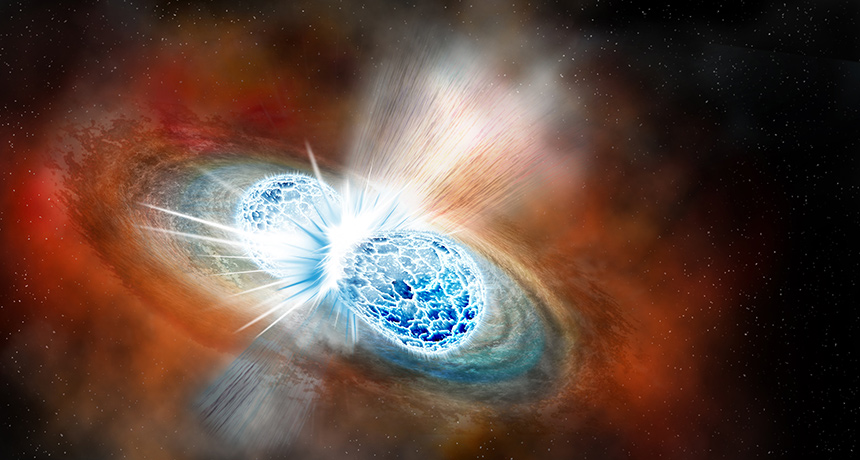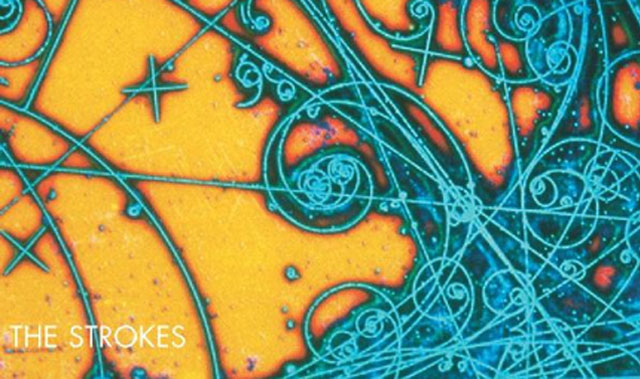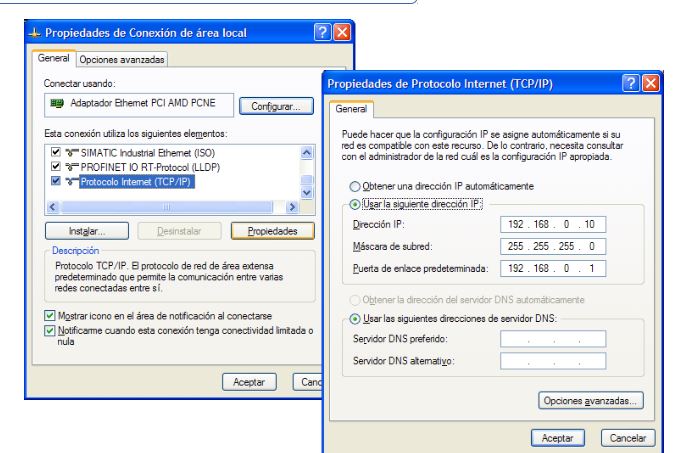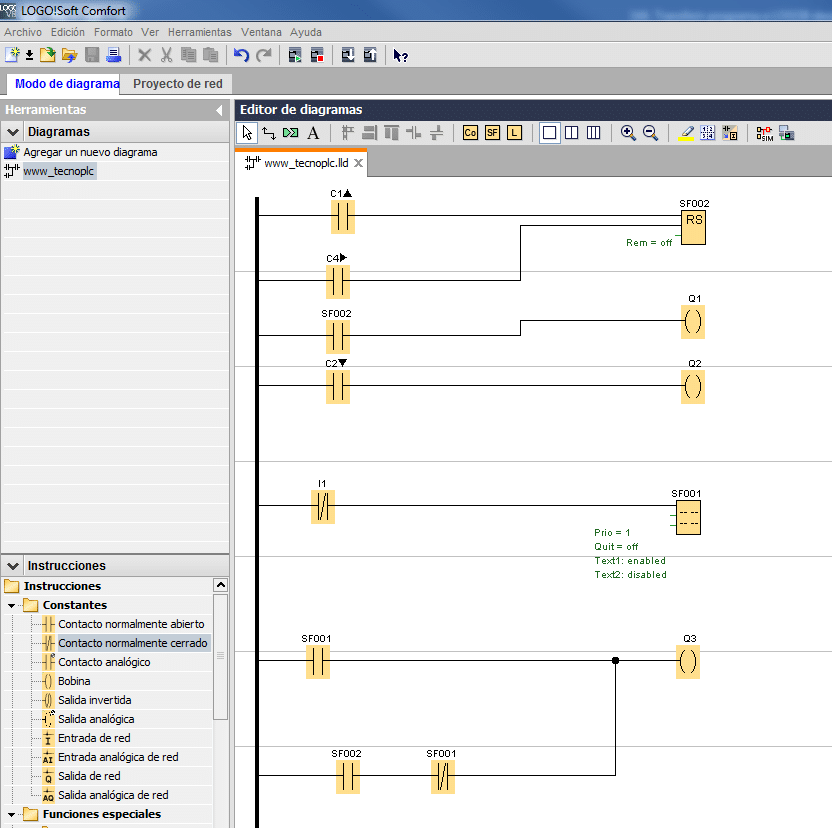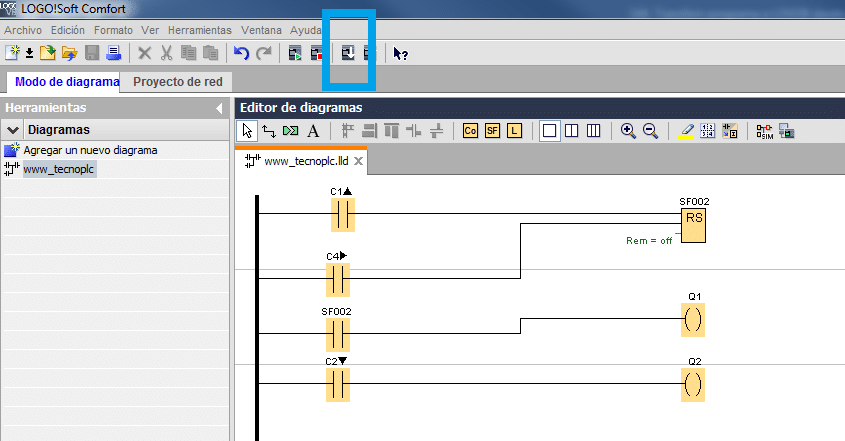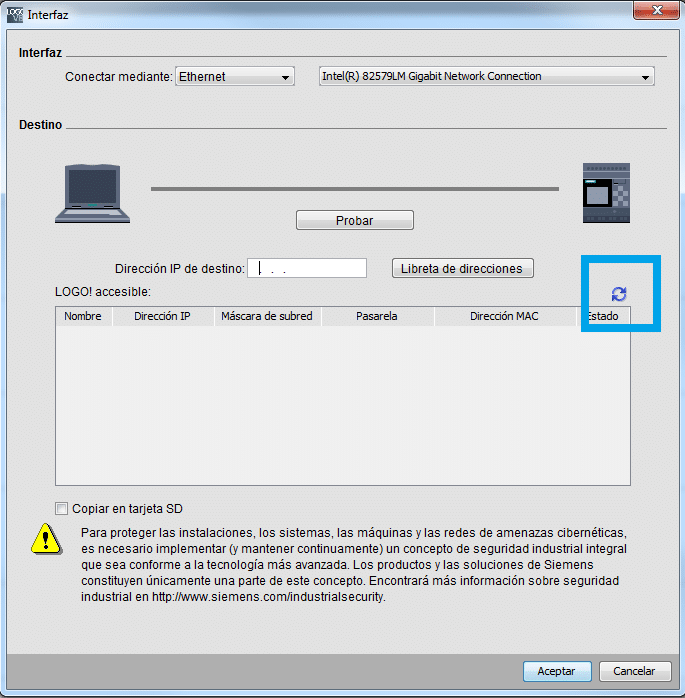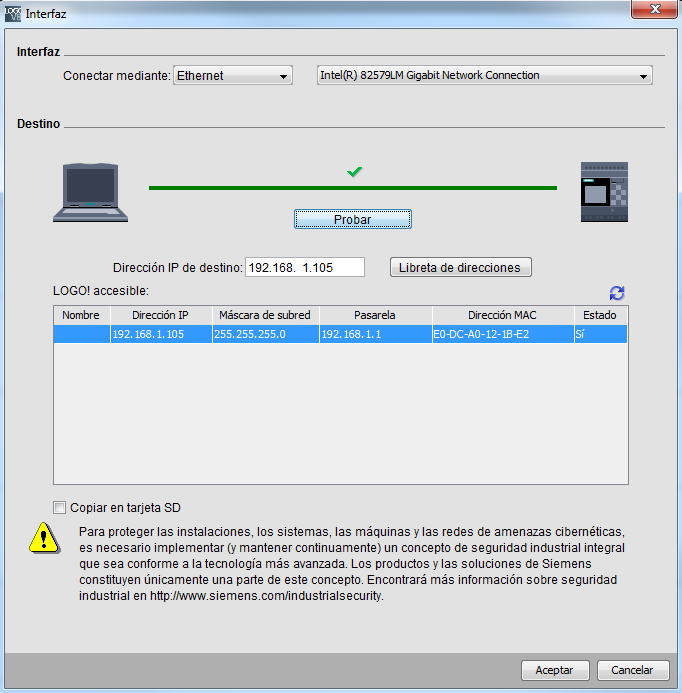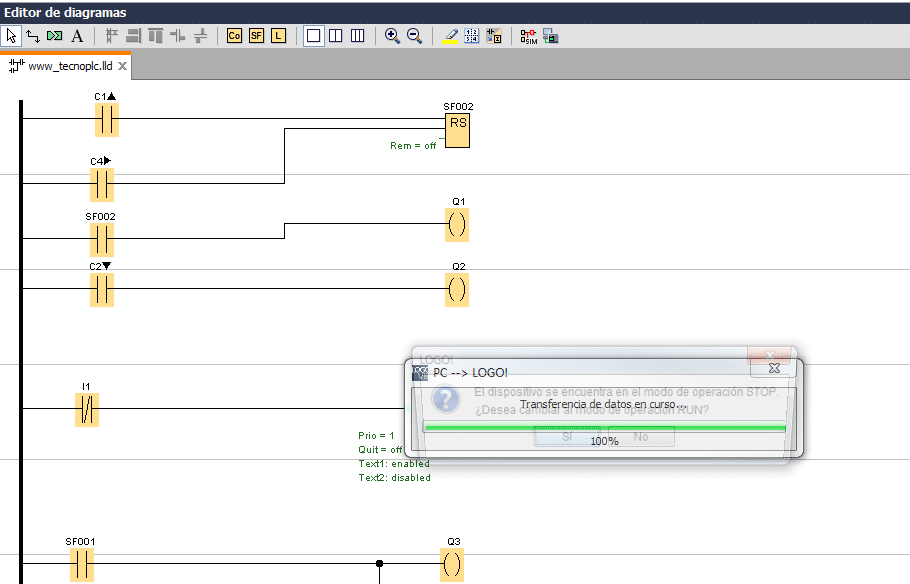Transferir programa a Logo8 desde software Logo!Soft Comfort
Antes de transferir el programa se debe configurar la conexión entre PC y LOGO, Es bastante sencillo, el logo llevará una IP que esté en el mismo rango que el PC, por ejemplo si acaba en ,10 , la del LOGO puede ser .11
Los demás parámetros serán los mismos que en el PC. Os dejo aqui imagen de un ejemplo de propiedades de red local, desde dónde copiais los datos al LOGO.
Configuras las propiedades del LOGO, en LogoSoft en Herramientas - Conexiones Ethernet.
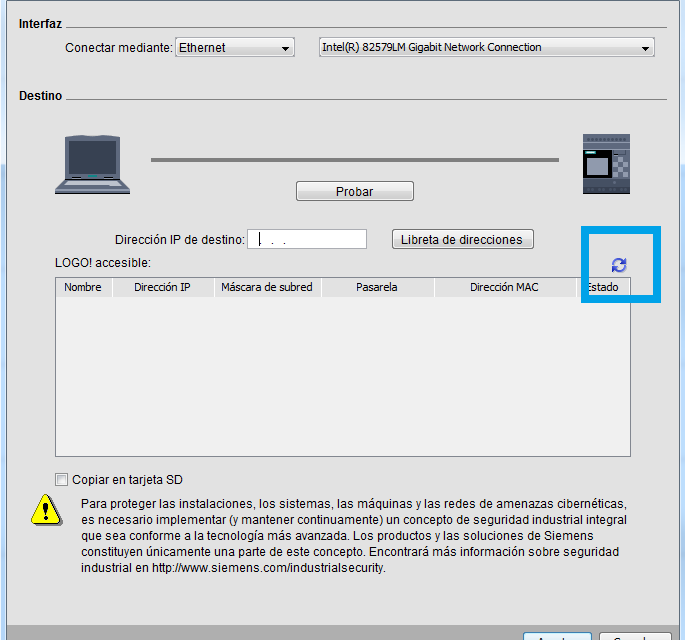
Cómo transferir programa a LOGO8 una vez finalizado el proyecto en el software Logo!Soft Comfort. Utilizaremos la versión de Logo!Soft V8.0 o V8.1. Qué parámetros hay que tener en cuenta y qué procedimiento a seguir para establecer la conexión con el LOGO8.
A tener en cuenta antes de transferir programa a LOGO8.
Lo primero que debemos saber es la conexión que vamos a utilizar con este tipo de LOGO, ya que, a diferencia con el anterior modelo de LOGO, éste tiene un puerto Ethernet para la conexión. Vamos a realizar la conexión, por ejemplo, con un LOGO 8 6ED1052-1HB00-0BA8.
Procedimiento para transferir programa a LOGO8.
El procedimiento es idéntico a cualquier otra conexión con otro LOGO o PLC de Siemens.
Por tanto, lo primero es conectar un cable standard de Ethernet al puerto de comunicación del LOGO. A partir de aquí debemos abrir el proyecto realizado con Logo!Soft Comfort.
Nos preparamos para transferir programa a LOGO8.
Una vez dentro del proyecto, debemos seleccionar el icono de transferencia para establecer la comunicación con el Logo y posteriormente pasarle el proyecto a través del cable Ethernet conectado a nuestro PC.
Se abrirá una ventana donde debemos seleccionar el tipo de conexión, la cual ya hemos comentado que debe ser “Ethernet” y también debemos seleccionar la tarjeta de red de nuestro ordenador, todo esto en la parte señalada como “Interfaz”. En la parte de “Destino” es donde empezaremos a transferir programa a LOGO8, actualizando los dispositivos accesibles mediante el icono que se muestra a continuación en la imagen.
Después de actualizar, nos encuentra el LOGO que tengamos conectado al cable Ethernet y nos muestra su dirección IP. Simplemente debemos seleccionar esta dirección y darle al botón de “Probar”. Automáticamente hace la comprobación y nos dará el “Ok” a la comunicación.
Ahora solo nos queda darle a “Aceptar” para transferir programa a LOGO8. Nos aparecerán las ventanas de pasar a modo STOP, luego pasar a RUN una vez transferido, transferencia de datos en curso, etc…