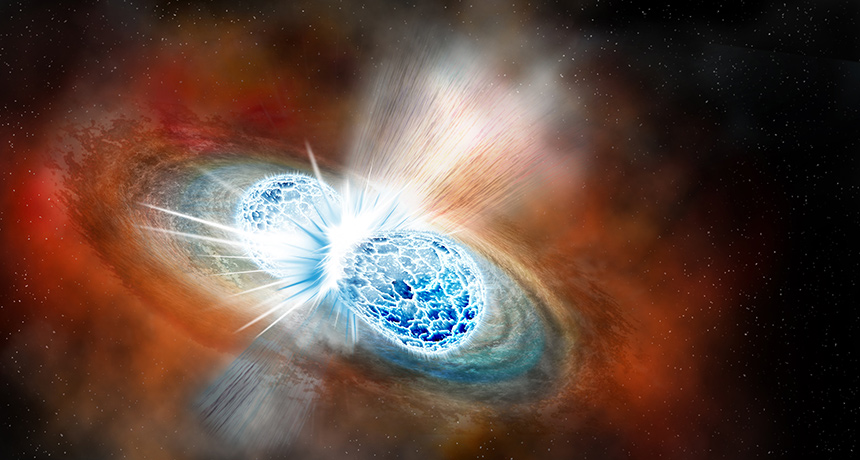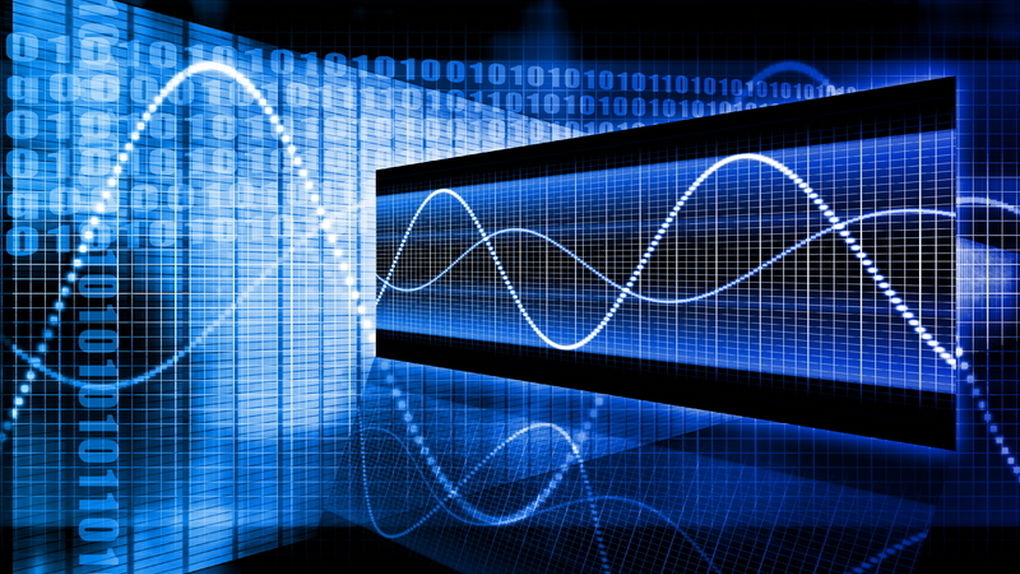![]()
Muchos usuarios utilizamos a diario dos o más sistemas operativos en nuestro ordenador. Con la llegada de Windows 10 muchos eligen formatear su ordenador e instalar desde cero el nuevo sistema y los programas, por lo que si utilizamos un dual-boot debemos configurar nuestro equipo correctamente con el nuevo sistema operativo para poder elegir el sistema que queremos arrancar.
En este tutorial os vamos a enseñar a instalar desde cero el nuevo Windows 10 junto a la versión 14.04 LTS de Ubuntu. El proceso es prácticamente idéntico al de instalar Windows 8 junto a Ubuntu, por lo que os dejamos el siguiente tutorial como apoyo.
Lo primero: Instalar Windows 10 en nuestro PC
Lo primero que debemos hacer es instalar Windows 10 en nuestro equipo. Podemos instalar el nuevo sistema operativo de Microsoft tanto en una partición como en un disco duro independiente. Para ello simplemente introducimos el DVD o el USB con el sistema operativo y lo instalamos siguiendo los pasos del propio asistente de instalación.
Lo único que debemos tener en cuenta es dejar en nuestro disco duro el espacio suficiente para instalar posteriormente Ubuntu. Las particiones podemos crearlas sin problemas durante el propio proceso de instalación de Windows. Por defecto vamos a ponernos en el caso de tener un disco duro sin ninguna partición.
Al crear la primera de ellas Windows 10 (al igual que las versiones anteriores) nos crea dos particiones:
- Reservada para el sistema: Una partición obligatoria de apenas 300 megas con todo lo necesario para el arranque y recuperación.
- Windows: El sistema operativo en sí.
Seguimos con el asistente de instalación y una vez finalice ya podemos cambiar el DVD o USB del sistema de Microsoft por el de Ubuntu y reiniciar el equipo para empezar a instalar el segundo sistema operativo.
Lo segundo Ubuntu, para que Grub se encargue del Dual-Boot
Al arrancar de nuevo nuestro ordenador veremos cómo empieza el proceso de instalación de Ubuntu.
Durante el proceso de instalación el asistente nos preguntará por el disco donde queremos instalar Ubuntu. Elegimos la opción de personalizar y veremos un sencillo gestor de particiones similar al siguiente.
Lo único que queda por hacer es elegir la partición donde instalaremos el sistema operativo (al menos el punto de montaje “raíz” /) y en la parte inferior elegiremos que el gestor de arranque se instale en los primeros sectores del disco duro, en nuestro caso, en /dev/sda. Con esto conseguiremos que aunque se cambie una partición activa por cualquier motivo Grub siga cargando al inicio por defecto.
Listo, ya tenemos el Dual-Boot Windows 10 – Ubuntu configurado
Una vez finalice la instalación de Ubuntu se instalará automáticamente Grub y se configurará con todos los sistemas operativos instalados en nuestro ordenador, en nuestro caso, con Windows y Linux.
Ahora cada vez que arranque nuestro PC veremos la pantalla anterior, donde podemos elegir el sistema que queremos arrancar.
Modificación avanzada de Grub
Aunque por defecto a la hora de instalar Grub analiza todos nuestros discos duros y crea entradas para todos los sistemas operativos instalados en cualquiera de nuestros discos es posible que por diferentes razones (una actualización del gestor de arranque, una re-instalación de Windows, etc) la entrada de Windows 10 no aparezca listada por defecto.
Para ello simplemente debemos entrar en Ubuntu y ejecutar desde el terminal “sudo update-grub” para que re-analice y actualice las entradas en el gestor de arranque.
También podemos abrir el archivo “/etc/default/grub” y editar a mano las entradas del gestor de arranque (debemos recordar que la partición encargada de cargar Windows 10 es la partición de 300 megas reservada para el sistema, de lo contrario el sistema no arranca) para añadir nuevos sistemas operativos o simplemente cambiar el nombre de estos.
Aunque el proceso podría ser perfectamente al revés hemos preferido seguir el orden anterior ya que nos gusta más cómo gestiona Grub el arranque de los sistemas duales al de Windows. Además debemos tener en cuenta que desde Windows 8 el sistema operativo de Microsoft no se lleva demasiado bien con otros sistemas operativos que no sean suyos propios, por lo que para evitar errores, tanto a corto como a largo plazo, hemos configurado Grub como gestor de arranque.
- See more at: http://www.redeszone.net/windows/instala-windows-10-y-ubuntu-con-arranque-dual-dual-boot/#sthash.6Ew7cZMk.dpuf
----------------------------------------------------------------
----------------------------------------------------------------