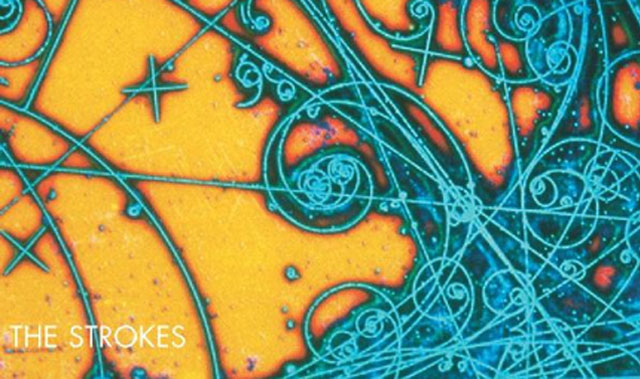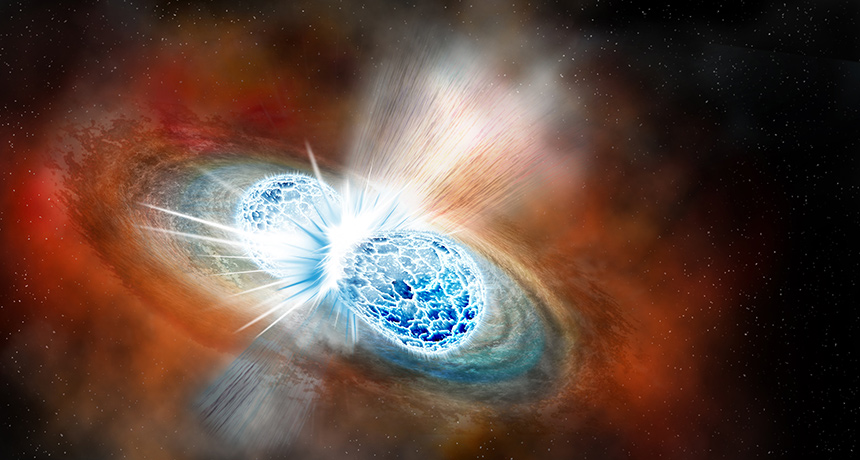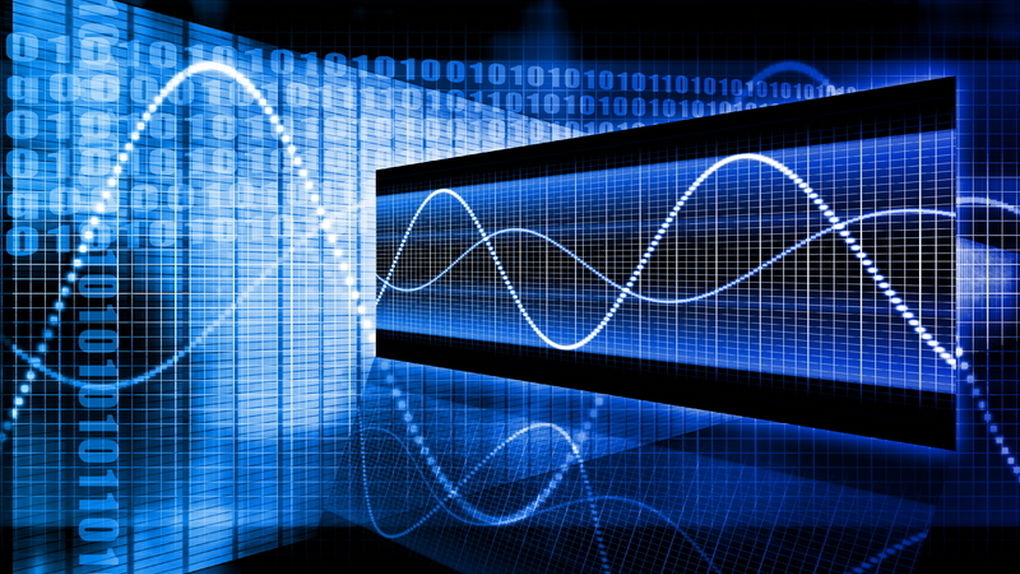![]()
En este artículo te enseñaremos cómo cambiar esto y efectuar una instalación limpia de Windows 10 en tu computadora, o sea una instalación desde cero en la que no arrastras nada de tu antiguo sistema operativo.
Es posible hacer esto después de que ya te has actualizado a Windows 10 y antes de hacerlo, cuando tu computadora aún está ejecutando Windows 7 o Windows 8.
no puedes obtener un sistema nuevo y fresco sin borrar apps y algunos de tus datos personales, así que asegúrate de respaldar toda la información importante antes de que empieces este proceso. Si quieres saber cómo preparar tu PC para Windows 10, lee nuestro artículo en el enlace anterior.
Para un sistema que ya está ejecutando Windows 10
Si tu computadora ya está ejecutando Windows 10, la manera más fácil de refrescar tu computadora es reconfigurándola.
 Captura de pantalla por Dong Ngo/CNET
Captura de pantalla por Dong Ngo/CNET
Paso 1: Desde el menú de inicio (Start) de Windows 10, haz clic en Settings (Ajustes).
Captura de pantalla por Dong Ngo/CNET
Paso 2: En la página de Settings, haz clic en el botón que dice Update & security (Actualización y seguridad).
Captura de pantalla por Dong Ngo/CNET
Paso 3: Una vez que estás en la página de actualización y seguridad, haz clic en Recovery (Recuperación), y luego en Reset This PC (Reconfigurar esta PC), haz clic en Get Started (Comenzar).
Captura de pantalla por Dong Ngo/CNET
Paso 4: Selecciona la opción Remove everything (Eliminar todo). De manera alternativa, puedes optar por conservar tus datos personales (como aquellos que se encuentran en las carpetas de Desktop and Documents [Escritorio y documentos]), que mantendrá intactos los archivos en tu perfil.
Fíjate que la última opción, Restore factory settings (Restaurar los ajustes de fábrica), está sólo disponible en algunas computadora y reinstalará el sistema original de Windows que estaba en tu computadora cuando la compraste.
No querrás escoger esta opción, a menos que tu computadora venga con Windows 10 instalado.
Captura de pantalla por Dong Ngo/CNET
Paso 5: Verás una opción Just remove my files (Sólo elimina mis archivos) o Remove files and clean the drive (Eliminar los archivos y limpiar el drive). Básicamente, si quieres quedarte con la computadora para uso propio, selecciona la primera opción. Si piensas regalar tu computadora o venderla después de reconfigurarla, selecciona la segunda opción.
Después de seleccionar esta opción, haz clic en el botón de Reset y eso es todo. La computadora se reiniciará y después de unos 10 minutos a media hora, dependiendo de la velocidad de tu computadora, tendrás una computadora con Windows 10. Fíjate que al reconfigurar tu computadora de esta manera, perderás la opción de poder regresar a la versión previa de Windows.
Para las computadoras con Windows 7/8
Si tu computadora aún ejecuta Windows 7 u 8, querrás evitar actualizarte usando Windows Update. A cambio, puedes utilizar un dispositivo de almacenamiento USB con una capacidad de 3GB o mayor. Estos son los pasos.
Paso 1:Descarga la herramienta de creación de medios de Microsoft, que viene en versiones de 32 bits y 64 bits, dependiendo del sistema Windows en el que quieras utilizar la herramienta. Si no estás seguro de que tu computadora está ejecutando Windows de 32 bits o de 64 bits, puedes descargar ambas versiones. Sólo la versión que es compatible con tu sistema funcionará.
Captura de pantalla por Dong Ngo/CNET
Paso 2: Ejecuta la herramienta que acabas de descargar, selecciona Create installation media for another PC (Crear medio de instalación para otra PC), y luego haz clic en Next (Siguiente).
Captura de pantalla por Dong Ngo/CNET
Paso 3: En este paso, selecciona el idioma (Language), Edition (Edición) y Architecture (Arquitectura) para Windows 10, luego haz clic en Next.
Fíjate que Windows 10 Home es para computadoras que están actualmente ejecutando Windows 7 Home o Windows 8. Si seleccionas actualizarte a la versión Home de Windows anteriores a Windows 10 Pro, tendrás que pagar por la licencia. La versión N de Windows 10 es para los mercados europeos y no incluirá Windows Media Player.
Si optas crear el medio de instalación tanto para Windows de 32 bits como para Windows de 64 bits, necesitarás un thumb drive que tiene al menos 6GB de espacio de almacenamiento.
Captura de pantalla por Dong Ngo/CNET
Paso 4: Selecciona USB Flash drive.
Captura de pantalla por Dong Ngo/CNET
Paso 5: Inserta el flash drive en el puerto USB de tu computadora y haz clic en Next (Siguiente). Después de que se seleccione el drive, la herramienta comenzará a descargar Windows 10. Dependiendo de la velocidad de tu conexión a Internet, la descarga puede tomar de un par de minutos a un par de horas. Una vez que se finalice la descarga, la herramienta convertirá el flash drive en el medio de instalación Windows 10. Puedes entonces usar este flash drive para actualizar o instalar Windows en tu computadora.
 Captura de pantalla por Dong Ngo/CNET
Captura de pantalla por Dong Ngo/CNET
Pao 6: Inserta el flash drive en una computadora que ejecute Windows 7 u 8 que quieres actualizar. Abre el drive en Explorer y haz doble clic en el archivo Setup. El proceso de actualización iniciará.
Captura de pantalla por Dong Ngo/CNET
Paso 7: Después de una breve preparación, que incluye revisar si hay actualizaciones desde Internet y de pedirte tu aprobación de los términos y condiciones, aparecerá una caja de diálogo llamada Ready to Install, haz clic en Change what to keep (Cambiar lo que quieres conservar).
Captura de pantalla por Dong Ngo/CNET
Paso 8: En el próximo paso, puedes optar por mantener nada (Nothing), Keep personal files only (Conservar sólo los archivos personales. Tus documentos, música y fotos se mantendrán intactos) or Keep personal files, apps or Windows settings (Conservar archivos personales, apps y ajustes de Windows). Luego haz clic en Next.
Para una computadora personalizada (usuarios avanzados)
Si has construido tu propia computadora, puedes instalar Windows 10 en la máquina usando el método de creación de un medio de instalación descrito en la sección anterior. Selecciona inicializar tu computadora con el flash dril y el proceso de instalación comenzará. Fíjate que este método requiere de mucha atención, por lo que te tienes que asegurar de saber lo que estás haciendo.
También ten en cuenta que realizar una instalación limpia de Windows 10 en tu computadla desde un medio de instalación requerirá que compres una licencia de Windows 10. Si ya tienes la licencia de Windows 7 u 8 y quieres sacar provecho de la oferta de actualización gratuita, es una mejor idea instalar la versión con licencia de Windows en la nueva computadora primero y luego realizar la actualización como se muestra arriba.
----------------------------------------------------------------
----------------------------------------------------------------