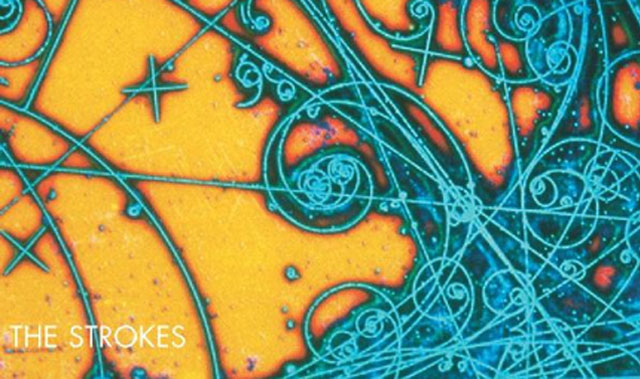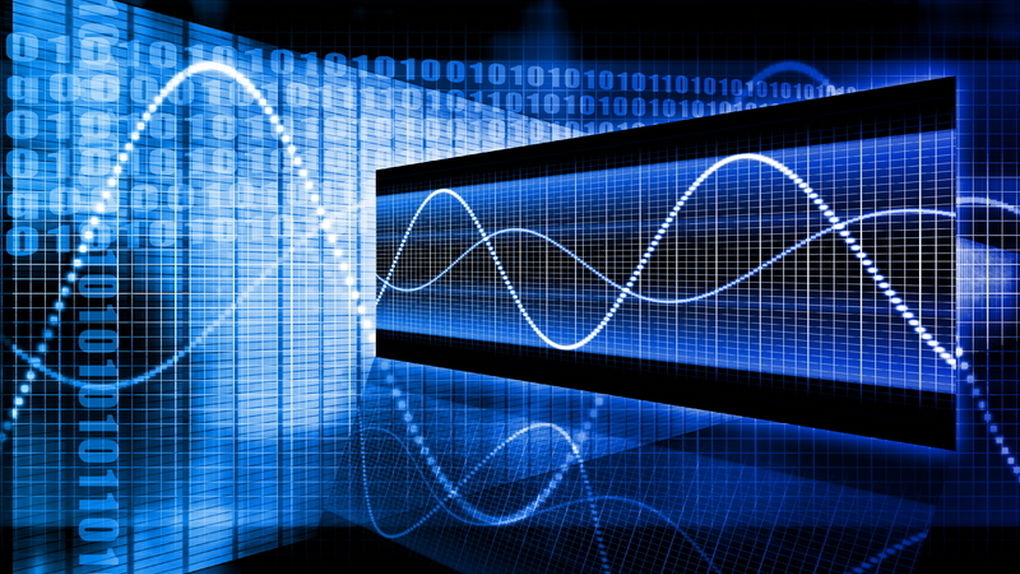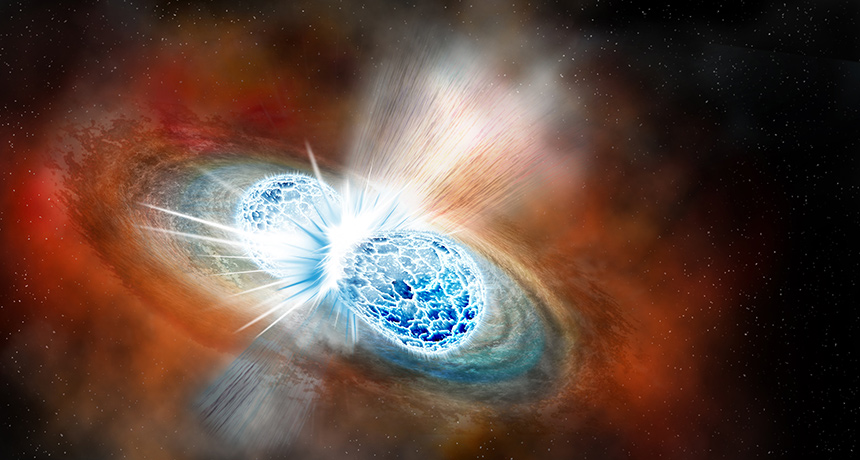|
DIGITAL - Introducción a MultiSIM
Si todo salió bien durante la instalación Ud. tendrá acceso a la mesa de trabajo en donde realizará los experimentos. En la figura 1 puede observar una amigable pantalla en donde la idea es que Ud. se sienta como en su propio laboratorio.
Fig. 1 Pantalla de trabajo
Si la pantalla no aparece igual a la mostrada no se preocupe. Lo que ocurre es que el programa le permite cambiar las características de la misma. Por ejemplo el color de la mesa y su dibujo. Puede ser negra con una retícula blanca para facilitar el posterior conexionado de los componentes. Esos aspectos se verán mas adelante. Por ahora si la mesa no es como la indicada entre en la solapa View y quite el asterisco de show grid; luego ingrese en option/preferences y en la primer solapa genere un seteo como el de la figura 2.  Fig.2 Seteo de las condiciones de dibujo En MENU tienen todas las aplicaciones de Windows incluyendo las funciones y comandos que luego veremos con más detenimiento. La barra de sistema contiene todos los botones con la funciones más utilizadas listas para su uso inmediato cliqueando sobre el botón. La barra de instrumentos contiene los iconos de todos los instrumentos que se pueden utilizar en las simulaciones. Con el pulsador .com se puede comunicar inmediatamente con Edapart.com la base de datos de componentes del EWB en donde se puede conseguir gratuitamente todos los componentes que no existan en la enorme base de datos incluida con el programa. Con el pulsador de “lista en uso” Ud. puede desplegar la lista de materiales del diseño que está creando en la mesa de trabajo. En las gabetas de componentes Ud. tiene los materiales mas comunes pronto para su uso. Si no tiene el material deseado lo adquiere con “.com” y lo guarda en la gabeta adecuada para su posterior uso. Las gabetas están ordenadas por tipo de componentes: activos, pasivos, etc.
Fig.2 Seteo de las condiciones de dibujo En MENU tienen todas las aplicaciones de Windows incluyendo las funciones y comandos que luego veremos con más detenimiento. La barra de sistema contiene todos los botones con la funciones más utilizadas listas para su uso inmediato cliqueando sobre el botón. La barra de instrumentos contiene los iconos de todos los instrumentos que se pueden utilizar en las simulaciones. Con el pulsador .com se puede comunicar inmediatamente con Edapart.com la base de datos de componentes del EWB en donde se puede conseguir gratuitamente todos los componentes que no existan en la enorme base de datos incluida con el programa. Con el pulsador de “lista en uso” Ud. puede desplegar la lista de materiales del diseño que está creando en la mesa de trabajo. En las gabetas de componentes Ud. tiene los materiales mas comunes pronto para su uso. Si no tiene el material deseado lo adquiere con “.com” y lo guarda en la gabeta adecuada para su posterior uso. Las gabetas están ordenadas por tipo de componentes: activos, pasivos, etc.
La línea de estado le permite saber en qué momento del experimento se encuentra, si está armando el diseño, ejecutando una simulación o la simulación ya fue ejecutada.
La mesa de trabajo es el lugar donde se armará el experimento y se realizará la simulación. Allí se colocan los materiales extraídos de las gabetas, se conectan entre sí, se conectan los instrumentos y se realiza la simulación. Es como la mesa de trabajo de su laboratorio. Por último, como toda mesa de trabajo Ud. tiene una llave basculante denominada “llave de la mesa de trabajo” que conecta la alimentación a la mesa para que comience la simulación. En la siguientes secciones se analizará con más detalles algunos de los elementos que acabamos de nombrar.
Barra de diseño
A la derecha de la barra del sistema se encuentran dos pulsadores marcados con los signos + y -. Sirven para aumentar o disminuir el tamaño del circuito y así poder ubicarlo dentro de la mesa de trabajo. A la derecha del mismo tenemos un conjunto de pulsadores que se denomina “barra de diseño” su uso permite agilizar el trabajo.
A esta barra se la puede denominar la central de control del Multisim. Desde allí se pueden invocar sofisticadas funciones del programa con un simple cliqueo.
Nota: esta es la vía rápida (un atajo) pero existe otro modo por apertura de solapas que veremos más adelante. La barra de diseño lo guía en forma lógica tal y como es el desarrollo real de un proyecto; construyendo y diseñando el circuito primero, simulando y analizándolo después y eventualmente exportando el proyecto a un programa de diseño de circuitos impresos. ---------------------------------------------------------------- ---------------------------------------------------------------- De izquierda a derecha de la barra de diseño encontramos un icono con materiales varios. Este botón está seleccionado por defecto porque es el primer paso del diseño consistente en el armado del circuito. El segundo botón con el icono del cristal sirve para colocar componentes especiales en las gabetas traídos desde “.com” o por otro medio. El icono de los instrumentos sirve para abrir el armario del instrumental. Cuando se disponga a realizar una simulación debe abrir el armario picar sobre el instrumento deseado y cuando se active, llevar el mouse a la mesa de trabajo y cliquear en el lugar deseado. El icono de simulación con el gráfico con un trazo verde ejecuta pausa o detiene la simulación de un circuito. Cuando el programa está mostrando el resultado sobre los instrumentos, la línea verde se mueve. El icono de análisis con el gráfico con una línea amarilla sirve para medir las características de su circuito. El icono de postprocesamiento sirve para realizar procesos posteriores a la simulación.
El icono de VHDL/Verilog HDL con el dibujo de un integrado sirve para modelar circuitos en el modo VHDL (no es accesible en todas las ediciones de EWB). El icono de reportes nos permite imprimir algunas de los documentos de nuestro diseño (por ejemplo la lista de materiales, detalles de los componentes, instrumentos, etc).
El icono con la flecha sirve para transferir la información a otro programa que continúe con el trabajo como por ejemplo el Ultiboard, el Excel, etc.
Adaptación del Multisim a su gusto particular
Virtualmente Ud. puede adecuar la presentación y pantalla del Multisim a su gusto personal. Puede colocar o quitar barras de herramientas, cambiar los colores de los componentes, de las conexiones o el color de la mesa de trabajo; el tamaño del papel donde dibuja el circuito, el nivel de zoom, el intervalo de autobackup, la norma de dibujo (ANSI o DIN) y hasta el setup de impresión. Sus seteos de adaptación pueden ser agregados a un determinado archivo o utilizarlo en todos por igual. También es posible destacar componentes, conexiones o nodos (uniones o soldaduras entre componentes) cambiándoles el color.
El ajuste de estas variantes es muy simple y se realiza con el menú OPCIONES/PREFERENCIAS (OPTIONS/PREFERENCES). Este comando corrige sólo el circuito que se está editando o este circuito más todos los que se realizarán a continuación. Por ejemplo si el circuito actual muestra las etiquetas de los componentes (C1, C2, etc.) y Ud. desea que por default no aparezcan cuando realiza un nuevo circuito por FILE/NEW lo puede predisponer y estar seguro de que los circuitos creados con anterioridad no se verán afectados.
Control del aspecto del circuito
La pantalla para realizar los cambios ya la conocemos pero la volvemos a presentar en la figura 3 acompañada de un comentario sobre el uso de cada pulsador. Observe que si en la ventana de la izquierda se eligió “custom” tiene la ventana de la derecha habilitada para elegir una combinación de colores adecuados, para la mesa de trabajo, la retícula, los componentes, etc. Pruebe las diferentes combinaciones y elija la que se adapte a su gusto personal.
Conclusiones
Esta fue la presentación de un nuevo amigo; el WB Multisim, en el próximo artículo y cumpliendo con el axioma de que los amigos están para molestarlos, lo vamos a hacer funcionar simulando el primero de nuestros circuitos prácticos.
Aprenderemos a dibujar un circuito porque el Multisim trae novedades al respecto que le permiten crear circuitos mucho más prolijos que en las versiones anteriores. Realmente la única crítica que el autor podía realizar sobre las versiones anteriores era la presentación del circuito que estaba lejos de ser profesional. Esto fue subsanado y en la próxima entrega lo podrá comprobar.
----------------------------------------------------------------
----------------------------------------------------------------
Fuente: http://electronicacompleta.com/
No dejeis de visitarla, tiene recursos interesantes.
Enlace a Manual MultiSIM