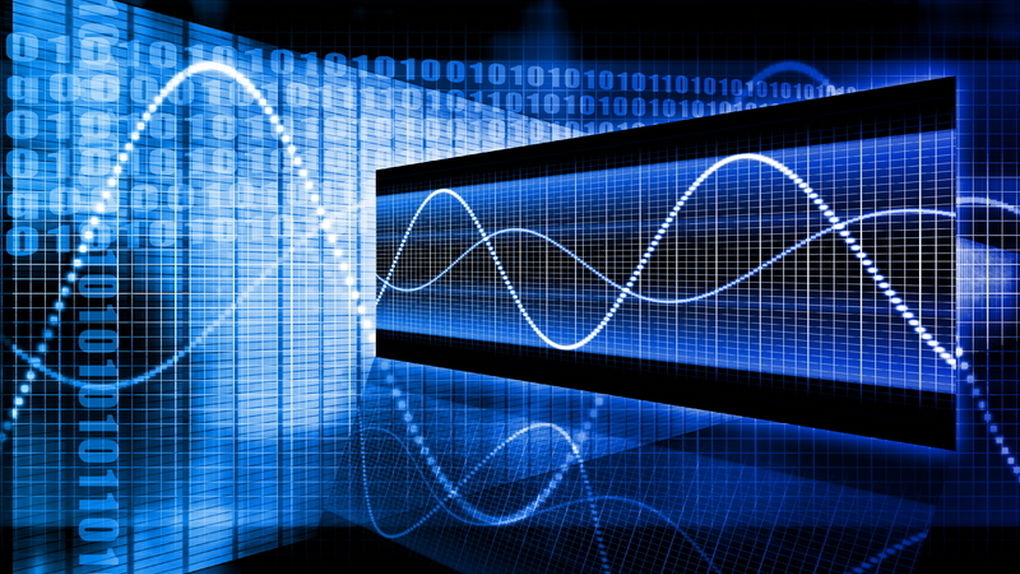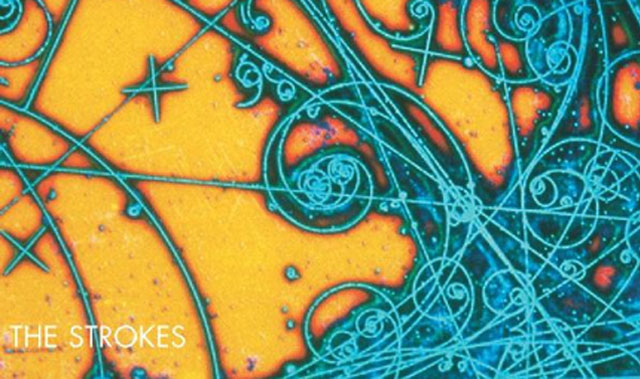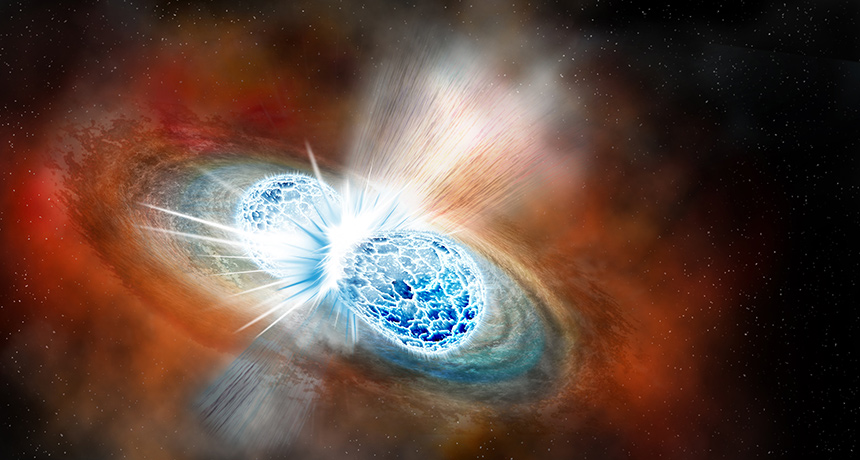Crear backup o copia seguridad y clonar ubuntu
SIMPLE BACKUP RESTORE (sbackup)
Es una aplicación, que lleva ya un tiempo funcionando, muy simple e intuitiva pero a la vez potente que nos permite crear copias de seguridad incrementales de nuestro /home o cualquier otra carpeta o directorio del sistema de archivos y guardarlas en un disco duro externo o donde quieras porque se puede elegir dónde guardarlas.
Una vez hecha la primera copia, los respaldos incrementales añadirán sólo los cambios que hayamos realizados en los directorios copiados. Pudiendo elegir cada cuanto tiempo queremos que se realizen.
Desde el Centro de Software instalamos: "Simple Backup Restore" y "Configuración de Simple Backup"
O también desde una terminal, ejecutando el comando:
sudo apt-get install sbackup
- Para crear una copia de seguridad vamos a "Sistema - Administración - Simple backup config":
En General: elegiremos el tipo de copia de seguridad que necesitemos.
En Incluir: podemos añadir o quitar archivos o directorios para su copia
En Excluir: podemos excluir archivos o directorios
En Destino: elegimos dónde guardar la copia de seguridad. Por defecto se guardará en /var/backup.
En Hora: podemos elegir cada cuanto tiempo hacer los respaldos incrementales.
En Purgando: elegiremos la opción de borrado.
Para comenzar la copia pulsamos "Generar copia de respaldo ahora" pero en Ubuntu 10.04 64bits no comienza el respaldo (bug nº 550261) por lo que, mientras se soluciona, la solución es lanzarlo desde la terminal con el comando:
sudo sbackup
- Para Restaurar las copias de seguridad vamos a "Sistema - Preferencias - Simple Backup Restore"
Esta aplicación tiene un pero y es que no nos informa de cuando ha acabado la copia, aunque podemos verlo en sistema - administración - monitor del sistema buscándolo en la pestaña procesos.
GPARTED
Gparted es la herramienta más utilizada para crear, redimensionar, borrar y mover particiones pero también podemos copiar particiones enteras para guardarlas en discos duros externos (debe de conectarse antes) o en otra partición y así instalar el sistema al completo en otro ordenador (siempre que tenga el mismo hardware) o guardarla como respaldo del sistema cuando vamos a modificar algo "peligroso" del sistema o que simplemente no sabemos con certeza si nos va a funcionar la modificación o irá a peor.
Las particiones deben de estar desmontadas por lo que la mejor opción es arrancar con el live-cd de Ubuntu en modo sin alterar el equipo y vamos a "Sistema - Administración - Gparted"
A tener en cuenta:
- Todos los datos que haya en la partición donde vamos a pegar la copia (dentro del disco duro externo o interno) serán borrados.
- La partición donde vamos a pegar la copia debe de ser mayor que la partición que vamos a copiar. Si no es así hacemos click derecho sobre ella seleccionando redimensionar y la movemos hasta conseguir el espacio necesario.
Ahora ya podemos hacer click derecho sobre la partición a clonar, seleccionamos copiar, hacemos click derecho en la partición donde queremos guardarla y seleccionamos pegar.
GNETIC
Gnetic es un proyecto libre desarrollado en C para crear y restaurar copias de seguridad de un disco o partición. También es posible trabajar en red, enviando las imágenes a traves de la red hacia sus destinatarios, o "al vuelo" generando la imagen en tiempo real al mismo tiempo que la envía hacia la red.
Es un proyecto español y muy bueno. Desde su página web podemos ver cómo instalarlo y utilizarlo:
http://gnetic.nongnu.org/es/
Características:
- Soporta 11 sistemas de ficheros.
- En inglés, castellano y catalán.
- Realiza clonaciones entre discos o particiones de distinto tamaño.
- Clona sistemas con selinux
- Restaura el gestor de arranque GRUB o el MBR de Windows.
- Clona varios ordenadores al mismo tiempo a través de red.
- Detecta automáticamente los ordenadores de la red.
- Clona las UUID's del sistema (ext2, ext3 y ext4).
Nos dá varias opciones de descarga:
- Gnetic: un paquete .tar.gz que deberemos de compilar.
- Gnetic LiveCD: archivo.iso para grabar un CD muy útil para hacer las copias de seguridad ya que las particiones deben de estar desmontadas.
- Gnetic LiveUSB: paquete comprimido .zip para grabarlo en un pendrive o dispositivo usb con sus instrucciones de instalación.
A la izquierda de la página encontrareis el enlace "Usando gnetic" donde podréis ver un amplio tutorial al que poco puedo añadir.
Esquema que muestra el funcionamiento del trabajo en cadena:
CLONEZILLA
Algunos que venís de Windows habréis probado Norton Ghost, pues esta aplicación es similar, pero libre y gratuita. Su página web es: http://www.clonezilla.org/
El programa puede ser descargado desde la página oficial del proyecto en el siguiente enlace:
http://www.clonezilla.org/download/sourceforge/
No es recomendable descargar las versiones marcadas como Testing o Experimental porque podrían no ser estables. Descargaremos las estables para Ubuntu
Para Lucid nos dará las opciones:
- archivo LIVE de tipo ISO (imagen para grabarlo en un CD).
- archivo ZIP para poder ejecutarlo desde un pendrive.
- En "oldfiles" tendremos los archivos para anteriores versiones de Ubuntu
Clonezilla puede:
- Crear una imagen de una partición.
- Crear una imagen de una unidad entera: se copiará absolutamente todo lo que esté en la unidad, incluidas la tabla de particiones y el MBR o Grub.
- Clonar una unidad entera para copiarla a otra unidad: es lo mejor cuando es necesario mantener intacto el sistema, particiones y configuraciones.
- Restaurar una imagen guardada de una partición: hay que tener en cuenta que la partición a restaurar debe ser del mismo tamaño que la partición guardada en la imagen y que el MBR no será recuperado, excepto si usabas Grub
- Restaurar una imagen guardada de un disco duro entero: hay tener en cuenta que el disco duro a restaurar debe ser de exactamente mismo tamaño en Mb que con el que se hizo la imagen, que el MBR si será restaurado y que TODOS los datos y particiones del disco duro serán eliminados.
Obsevaciones:
- Clonezilla sólo guarda las partes escritas del disco duro o partición y no el espacio en blanco como nos ocurre con Gparted, por lo que al hacer una imagen de un disco de 30gb, ésta no ocupará las 30gb, a menos que tengas los 30gb ocupados claro.
- Clonezilla guarda la información de las particiones y la data en un formato propio, pudiendo comprimirlo (opcional), pero no es aconsejable porque puede fallarnos
..
..
..
----------------------------------------------------------------
----------------------------------------------------------------