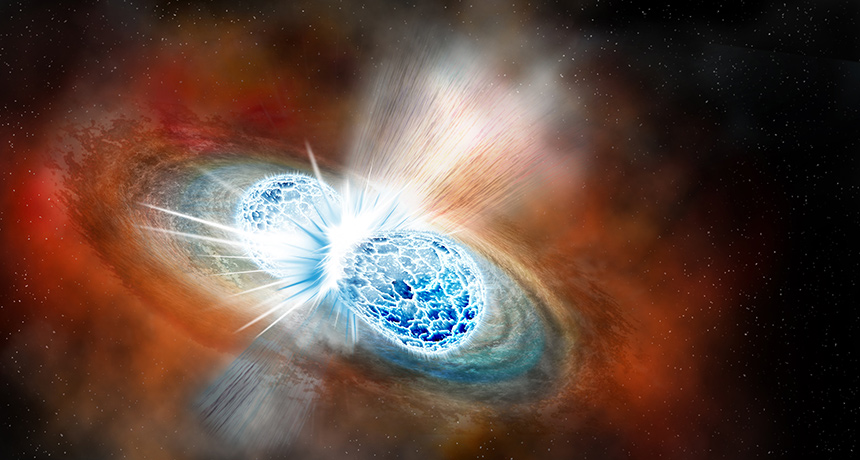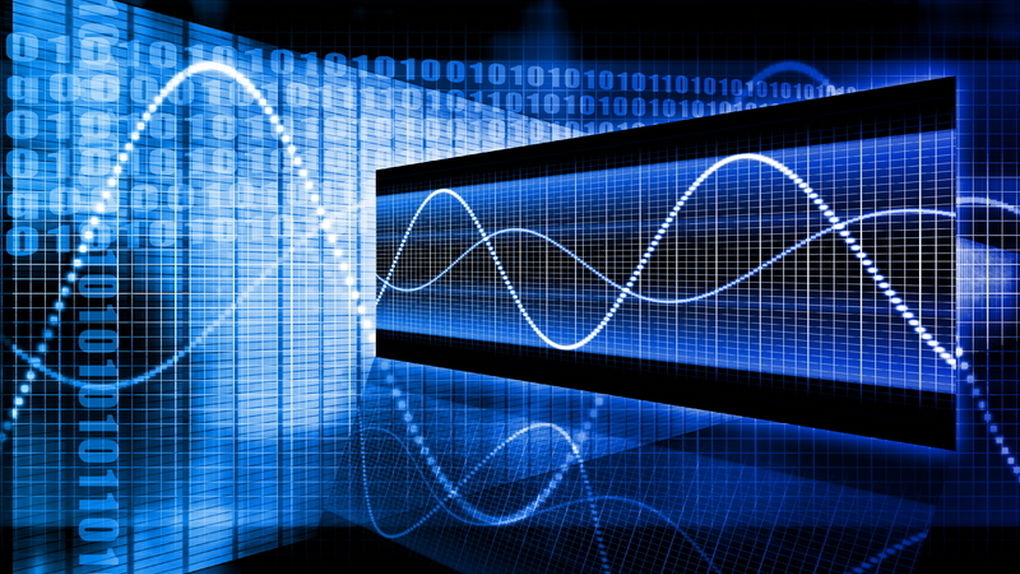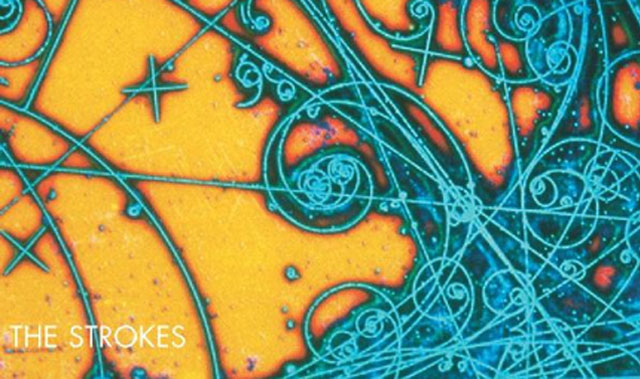Software de virtualización: Maquinas virtuales
Aunque el software de virtualización es sumamente poderoso y tiene muchas utilidades, especialmente en el mundo de los servidores y las redes, los usuarios regulares, suelen utilizarlo para probar varios sistemas operativos diferentes al que usan en su día a día.
Las máquinas virtuales son, ordenadores simulados a través de un software especial, capaces de funcionar cómo un computador independiente de verdad, con su propio sistema operativo, pero ejecutándose realmente dentro otro. Es cómo una especie de duplicado de una máquina física, limitada solo por los recursos que el usuario que la cree decida proporcionarle.
Digamos qué, soy usuario de Windows y quisiera probar una distribución de Linux, cómo por ejemplo Ubuntu. Si no quiero tomar el riesgo de instalarlo permanentemente en mi ordenador, en caso de que luego me arrepienta; o, no quiero particionar mi disco para que aloje otro sistema completo, crear una máquina virtual es la manera más sencilla hacerlo, funcionaría igual que en una máquina real, pero, puede ser desechado fácilmente en cualquier momento sin complicaciones.
En un caso contrario, digamos que soy usuario de Linux y quiero utilizar algún tipo de software que solo está disponible para Windows, cómo por ejemplo: Photoshop. Creando una máquina virtual de Windows con suficientes recursos puedo instalar y utilizar este programa dentro de Linux a través de la virtualización. Es cómo inception pero de sistemas operativos.
Uno de los programas de virtualización más populares y sencillos de utilizar es VirtualBox. Aunque existen muchos otros, para este tutorial utilizaremos VirtualBox, porqué es gratuito, fácil de usar, y está disponible para Windows, OS X, y Linux.
Instalar VirtualBox
Puedes descargar gratuitamente desde la página oficial, VirtualBox para Windows, OS X, Linux y Solaris. Si usas Ubuntu o alguna distribución derivada, también puedes encontrar VirtualBox directamente en el centro de software.
Una vez instalado el programa, podemos ejecutarlo para crear nuestra primera máquina virtual. Es importante en este momento que tengan a la mano un disco, memoria USB, o archivo ISO de el sistema operativo que desean instalar en esa máquina virtual.
Crear la máquina virtual
El proceso es el mismo sea cual sea el sistema desde el cual estés creando tu máquina virtual.

Crea una máquina presionando el botón Nueva, y luego elige un nombre para tu máquina, el tipo de sistema operativo y la versión del mismo. En mi caso voy a instalar elementary OS, pero como no aparece, elegiré lo más cercano: Ubuntu; aunque también podría elegir la opción “otro Linux”.
Asignar la cantidad de memoria RAM: aunque el sistema siempre sugiere que 512MB bastan, es recomendado usar al menos 1GB, y si tienes más disponible, sé generoso. Yo solo usaré un giga, porque solo tengo 3 disponibles en mi ordenador.

Crear un disco duro virtual: cómo toda computadora, nuestra máquina virtual va a necesitar un disco duro, este aunque será virtual obtendrá su espacio directamente de nuestro disco duro físico.
Elegir el tipo de disco duro virtual: estos pueden ser de varios tipos, para este caso elegiremos VDI (Imagen de disco de VirtualBox).

Asignar el tamaño al disco: aquí tenemos dos opciones, reservado dinámicamente o tamaño fijo. El dinámico, solo utiliza espacio a medida que se llena hasta un tamaño máximo fijo asignado por el programa. En cambio, en el fijo, tu asignas la cantidad de espacio disponible desde el principio y este se reserva completamente. Es preferible, porque la mayoría de los sistemas funcionan más rápido así.

Elegir la ubicación y tamaño del disco duro virtual: seleccionamos una ruta dentro de nuestro sistema para guardar el archivo .VDI. Yo lo puse en Mis Documentos y le asigne 12GB. Presionamos crear y ya tenemos nuestra máquina virtual lista.
Ahora, tenemos una máquina virtual, pero esta no tiene sistema operativo. Aunque todas las configuraciones básicas se aplican automáticamente, probablemente sea necesario que asignemos un dispositivo de arranque, para poder instalar nuestro sistema operativo. Lo único que necesitamos es el archivo .ISO del sistema guardado en nuestro ordenador, o en algún medio extraible. Si ya tienen un CD o DVD con el sistema que desean instalar, la máquina lo detecta automáticamente y bootea desde él, así que pueden saltarse este paso.

En mi caso, tengo el .ISO de elementary OS en un pendrive, y debo seleccionar el medio para que mi máquina arranque desde ahí. Para hacer esto seleccionamos nuestra maquina virtual de la lista en la izquierda y apretamos el botón de Configuración, luego seleccionamos la opción Almacenamiento y en la lista debajo de Árbol de alamacenamiento seleccionamos o agregamos un controlador IDE o SATA nuevo. En la opción Atributos a la derecha apretamos el botón con forma de CD y seleccionamos nuestro archivo .ISO, aceptamos y ahora podemos iniciar nuestra máquina.

Solo nos quedaría instalar el sistema operativo de la manera usual y ya podremos comenzar a usar nuestra máquina virtual.
Fuente: hipertextual
..
------------------------------ PUBLICIDAD ------------------------------------------