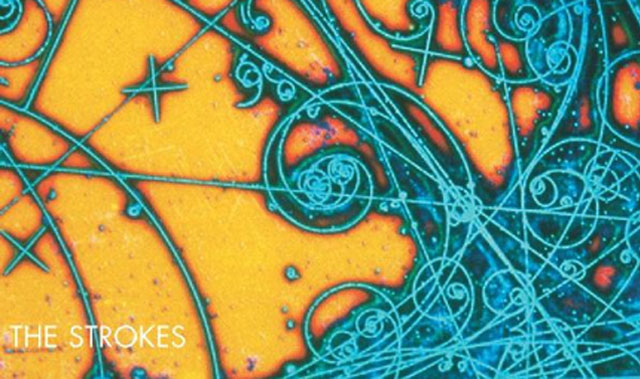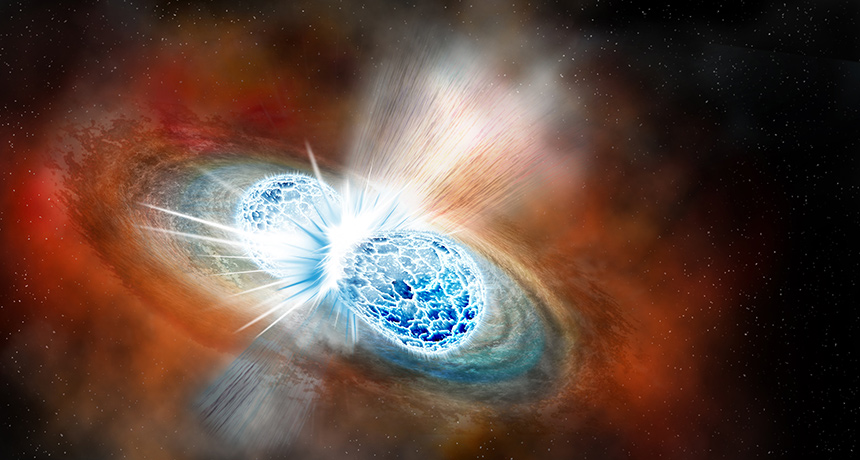Tener la oportunidad de trabajar desde casa en la actualidad es esencial para muchos sectores y profesionales. Existen una gran variedad de aplicaciones que te permitirán que el trabajo a distancia sea más fluido y fácil, pero en este post nos centraremos únicamente en los trucos en la Suite de Google, G Suite.
Teletrabajo usando GSuite de Google con: Calendar, Office, Hangouts, etc
El teletrabajo actualmente
Tener la oportunidad de trabajar desde casa en la actualidad es esencial para muchos sectores y profesionales. Existen una gran variedad de aplicaciones que te permitirán que el trabajo a distancia sea más fluido y fácil, pero en este post nos centraremos únicamente en los trucos en la Suite de Google, G Suite.
5 Trucos con la Suite Google para tener una mejor organización durante el teletrabajo
1. Google Calendar: cambia el color a tus tareas
Este es uno de los mejores consejos para organizarse el trabajo en Google Calendar, con la Suite de Google. Puedes trabajarlo con distintos calendarios o con uno mismo, cambiando el color de cada tarea a fin de organizar todos los eventos con mayor claridad. Tener cada categoría de tareas o horarios en un color distinto hará que te sea mucho más fácil organizarte y tener presentes tus tareas en todo momento.
A. Distintos calendarios

Esta es la mejor opción si quieres organizar eventos en función de temáticas y tener la opción de ocultar algunas de ellas. Puedes crear distintos calendarios con nombres como: «Horario de trabajo», «Reuniones» y/o «Tareas». Para crearlos simplemente deberás:
- Ir a «Otros Calendarios«, en el extremo inferior izquierdo.
- Clicar en el símbolo «+» y darle a «Crear un Calendario«
- Darle un nombre a ese Calendario nuevo y clicar en «Crear Calendario»
- Cuando esté creado, ir a «Mis Calendarios» y clicar en *. En la ventana que se abre, aplicarle un color.
B. Organizar las tareas en un mismo calendario

Si prefieres no tener distintos calendarios, tienes también la opción de hacerlo en un único calendario que recoja todos los datos. Solamente tienes que hacer click derecho en el evento al que le quieres cambiar el color. De este modo podrás elegir el que más te guste. Una acción sencilla que te permitirá identificar con mayor agilidad en que momento del día nos encontramos y cuál es la tarea que debemos priorizar.
2. Gmail: usa filtros para automatizar acciones
Una buena forma de mejorar la organización en tu bandeja de entrada de Gmail, con el uso de la Suite de Google, es crear filtros que automaticen acciones. De este modo, deja que la Suite trabaje por tí, ahorrándote tiempo y agilizando toda la organización de tus tareas.
Para hacerlo tendrás que:
- Ir a Gmail y abrir la Configuración.
- Ir a filtros y direcciones bloqueadas.
- Clicar en crear un filtro.
- Asignar los valores por los que se quiere filtrar y darle en «Crear filtro»
- En la ventana, elegir qué criterio queremos automatizar. Por ejemplo si quiero que un mensaje que me llega en nombre de un usuario concreto se etiquete automáticamente, pulsaremos la opción «aplicar la etiqueta: ….».
3. Google Sheets: traduce textos automáticamente
Esta fantástica herramienta puede serte de gran utilidad para traducir textos de manera automática y, de este modo, aumentar la productividad si ves que ha bajado últimamente. Para hacerlo solo deberás:
- Abrir Google Sheets
- Crear una columna que tenga como título el idioma de las palabras que se quieren traducir, y otra con el idioma resultante de la traducción.
- Escribe las palabras que quieres traducir.
- En la columna de la traducción, escribe la fórmula para traducir. Por ejemplo: =GOOGLETRANSLATE(D4;»en»:»es»). En tu caso tendrías que cambiar «D4» por el nombre de la celda que quieres traducir, y los idiomas en función de tus preferencias.
4. Google Meet: crea tus llamadas fácilmente
Si durante el teletrabajo necesitas crear llamadas de forma rápida y fácil, la Suite de Google es la herramienta ideal para solucionar todas las necesidades de comunicación. Solamente debes acceder a tu Google Calendar y crear directamente la reunión. Una vez esté creada, se enlazará directamente con Google Meet a través de un enlace. Gracias a este enlace, podrás invitar a las personas que quieras de la manera más dinámica, ya que conectarán contigo tan solo en un clic. Para hacerlo, sigue estos pasos:
- Accede a Google Calendar
- Crea un nuevo evento y añade invitados a partir de su cuenta de correo.
- A los invitados se les enviará un mensaje en su bandeja de entrada en el que podrán confirmar su asistencia. En este mensaje también recibirán un enlace o URL a través de la cual podrán acceder a la llamada de manera directa.
- Si el invitado quiere acceder a esta de forma manual, solo deberá ir directamente a su calendario y pulsar en la URL. A continuación se le abrirá una ventana de Google Meet con la videollamada. Recuerda que debes activar la cámara y el micrófono para sacar el máximo partido a tus videollamada y videoconferencia.
Si has usado Google Docs alguna vez, pero solamente te has limitado a escribir textos y guardarlos o enviarlos, te detallamos todas opciones avanzadas para que saques el máximo partido de manera colaborativa a tu trabajo en remoto. De modo que te dejamos con algunas de las opciones más complejas:
A. Comparte un archivo
Para compartir un archivo desde Google Docs y la Suite de Google, es tan sencillo como entrar en el documento e ir al botón del margen derecho y pulsar la opción «Compartir». En la ventana que se abre solamente tendrás que escribir los correos con los que quieres compartir tu documento, dando pie a que otros usuarios puedan editarlo de manera sincronizada contigo. También puedes escribir una nota que aparecerá en el mensaje que recibirá el destinatario en su bandeja de entrada de Gmail.
B. Comenta directamente en el archivo
Los documentos de Google nos permiten colaborar entre varias personas muy fácilmente gracias a la posibilidad de comentar directamente en el archivo para escribir mensajes a los otros colaboradores del documento. Además, si escribes un «+» seguido del correo de la persona, podrás etiquetarla y le llegará una notificación en la bandeja de entrada de su correo Gmail. También puedes asignarle el comentario como tarea. Todo ello, de manera muy dinámica y funcional.
C. Revisa el historial de ediciones para conocer todas las modificaciones
Otra de las opciones interesantes y menos conocidas que posee Google Docs, es la utilidad de revisar el historial, para tener conocimiento de todos los cambios que se han realizado en el documento. Con Google Docs a parte de colaborar en remoto y no tener que crear distintas versiones de un mismo documento, también puedes acceder al historial de cambios. Esto te permite ver no solamente qué cambios hay, sin también quién los ha realizado, además de poder restaurar versiones anteriores. Solamente tienes que hacer clic en la pestaña «Todos los cambios se han guardado en Drive».
Fuente: uclodstore, google, etc