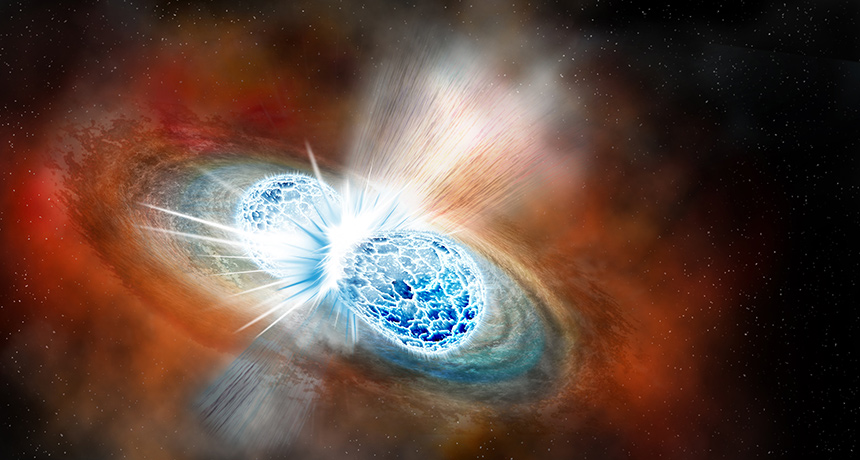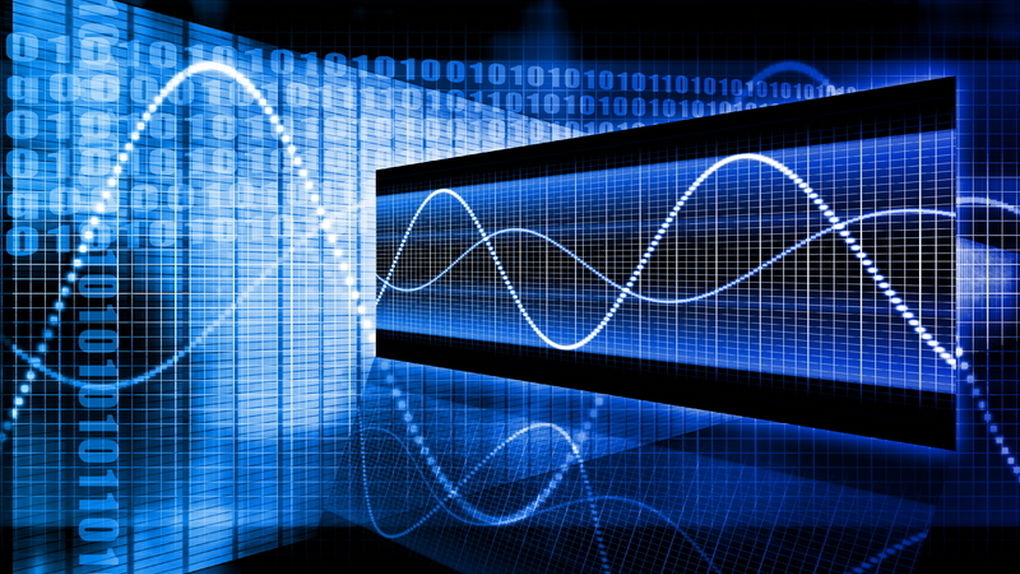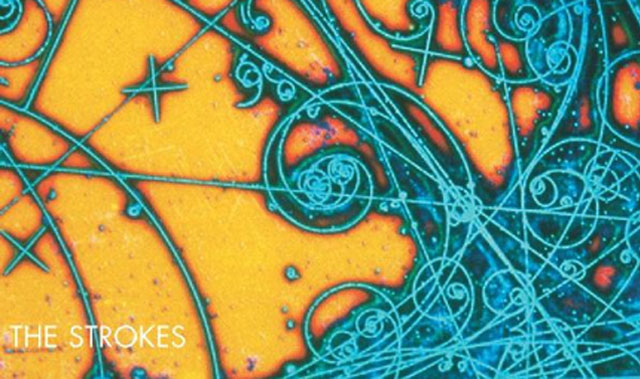SyncToy es una de las herramientas gratuitas de Microsoft que nos permite mantener archivos o directorios sincronizados, es una excelente utilidad para realizar respaldos, o si se desea mantener la misma información en dispositivos externos como Memorias USB, Disco Duros Externos, o ubicaciones de red.
SyncToy es una de las herramientas gratuitas de Microsoft que nos permite mantener archivos o directorios sincronizados, es una excelente utilidad para realizar respaldos, o si se desea mantener la misma información en dispositivos externos como Memorias USB, Disco Duros Externos, o ubicaciones de red.
Sincronizar archivos con SyncToy
Esta es una utilidad muy básica pero en ciertos momentos muy útil.
Sin mas vamos a ello.
Lo que se va a explicar con esta herramienta:
1. Descarga e instalación.
2. Configuración para sincronizar dos carpetas.
- Carpeta local
- Carpeta en red
3. Tarea programa para sincronizar carpetas.
- Creación de batch
- Creación de tarea programada
1. Descarga e instalación.
Para la fecha en que se escribe este tutorial la versión disponible es la 2.1 tanto para x86 como para x64.
Enlace para descarga:
https://www.microsoft.com/en-us/download/details.aspx?id=15155
Instalación.
Una vez se descarga el instalador, procedemos a ejecutarlo para realizar la instalación.
Requisitos: Ejecutar con privilegios de administrador, Framework 2.0.

2. Configuración para sincronizar dos carpetas.
Para este ejemplo tendremos dos carpetas:
- Carpeta Origen (Sera una carpeta local)
- Carpeta Destino (Sera una carpeta remota)
Tipos de sincronización
Antes de programar nuestra sincronización de carpetas tenemos que tener en cuenta que SyncToy permite tres opciones para sincronizar los datos, y puedes elegir la que mejor se adapte al resultado esperado.
Synchronize: Los archivos nuevos y actualizados se copian en ambos sentidos. Los archivos renombrados y eliminados en cualquier lado se repiten en el otro.
Esta opción copia nuestros datos en ambos sentidos, es decir, sincroniza los cambios independientemente de la carpeta donde se realicen los mismos, dando como resultado dos carpetas exactamente igual.
Echo: Los archivos nuevos y actualizados se copian de Izquierda (Left - Origen) a Derecha (Right - Destino). Los archivos renombrados y eliminados en la Izquierda se repiten en la Derecha.
Esta opción copia nuestros datos en un solo sentido, es decir, sincroniza todos los cambios de la carpeta origen (Izquierda) a la carpeta destino (Derecha).
Contribute: Los archivos nuevos y actualizados se copian de Izquierda (Origen) a Derecha (Destino). Los archivos renombrados en la Izquierda se repiten en la Derecha. No se eliminan datos.
Esta opción copia nuestros datos en un solo sentido, con la diferencia que no sincronizara ninguna acción referente a datos eliminados.
Configuración de tarea de sincronización.
1. Abrimos la aplicación y seleccionamos el botón [ Create New Folder Pair ]
2. Seleccionamos las carpetas que se quieren sincronizar.
Left folder: Sera nuestra carpeta Origen
Right folder: Sera nuestra carpeta Destino
3. Para este ejemplo elegiremos la opción Synchronize.
4. Le damos un nombre a nuestra tarea de sincronización (Name your folder pair)
5. Siguiendo estos pasos se habrá creado la tarea de sincronizacion.
En la pantalla principal se puede apreciar todos los parámetros que se han configurado:
a. Nombre de la tarea (Mis-Datos)
b. Left Folder (Carpeta Origen) - Right Folder (Carpeta Destino)
c. Synctoy action: Synchronize
En la parte de abajo hay dos botones:
[ Preview ] - Permite pre-visualizar los ficheros a sincronizar
[ Run ] - Ejecuta la tarea de sincronización
Así que primero vamos a pre-visualizar la informacion a sincronizar, y seleccionamos [Preview]
6. Al ejecutar [ Preview ] se puede observar cuales son los ficheros a sincronizar.
Esta ventana tiene mucha informacion importante como:
- Operation: tipo de operación a realizar, si es un un fichero nuevo, si se va a renombrar o eliminar.
Entre otras.
En esta caso nos indica que tenemos 4 ficheros nuevos, ya que como se puede ver la carpeta Destino esta vacía.
7. Teniendo claro la informacion a sincronizar, seleccionar [ Run ]
Tras la ejecución del proceso la informacion ya debe estar sincronizada en la Carpeta Destino.
8. Si queremos comprobar que el proceso de sincronizacion funciona en ambos sentidos, podemos editar cualquier fichero en la Carpeta Destino y pre-visualizar o ejecutar nuevamente la tarea.
En este caso en la Carpeta Destino se renombra el fichero Calculo_1 a Hoja_Calculo_22
Se ejecuta la pre-visualizacion [ Preview ], y se puede verificar que la acción pendiente es Renombrar (Rename)
Ejecutamos el proceso con el boton [ Run ]
Y ya podemos apreciar que el cambio se ha realizado, asi que efectivamente ambas carpetas poseen ahora la misma informacion.
Hasta aquí el uso básico de la aplicación SyncToy para sincronizar nuestros datos, sin embargo, si quieres hacer que esto sea una tarea programada puede verificar el punto 3.
3. Tarea programa para sincronizar carpetas
La aplicación SyncToy no tiene un opción para programar tareas de ejecución periódica, pero es posible crear una pequeña tarea programada a través de un fichero .bat y planificarla cuando se requiera.
1. En una carpeta crea un fichero con el Bloc de Notas y al guardarlo cambia la extensión .txt a .bat, luego escribe las siguientes lineas en el mismo.
"C:\Program Files\SyncToy 2.1"\SyncToyCmd.exe -R
exit
Ejemplo:
Importante: La ruta de la aplicación puede variar según tu sistema, así que asegúrate que estas colocando la ruta correcta hacia el ejecutable "SyncToyCmd.exe"
2. Una vez creado el fichero .bat, abrir el Programador de Tareas de Windows y crear una nueva tarea en la cual se configurara que se ejecute el fichero creado cada 1 hora.
En la pestaña "General" colocar:
- Nombre de la tarea
- Seleccionar la casilla "Ejecutar con los privilegios mas altos."
En la pestaña "Desencadenadores" seleccionar [ Nuevo ]
- La ejecución sera "Diariamente"
- Repetir cada: 1 hora
- Seleccionar la casilla "Habilitado"
Y para finalizar, en la pestaña "Acciones" seleccionamos [ Nueva ], y se seleecionaran los siguientes parametros:
- Acción: Iniciar un programa
- Programa o script: Buscamos el fichero que hemos creado
Aceptamos todos los cambios y ya tendremos creada nuestra tarea programada.
Con esto se tendría la tarea de sincronización ejecutándose cada 1 hora, de manera que las carpetas se mantendrán siempre sincronizadas. La frecuencia se puede seleccionar según se requiera.
Fuente del artículo: Novolatil