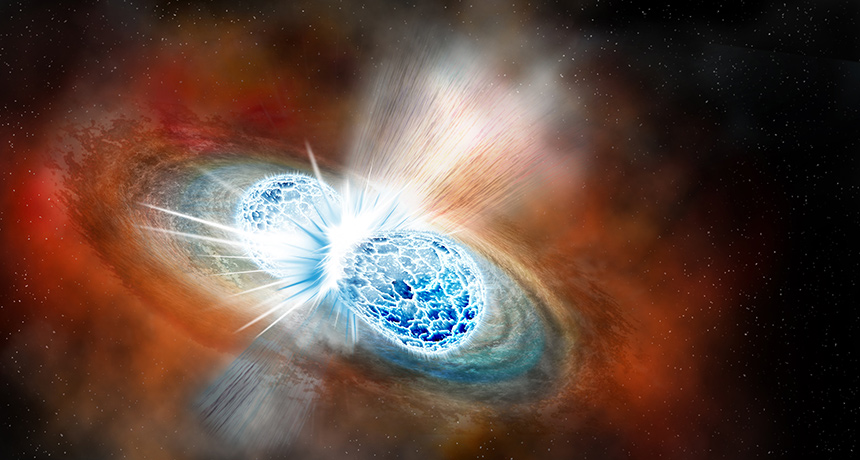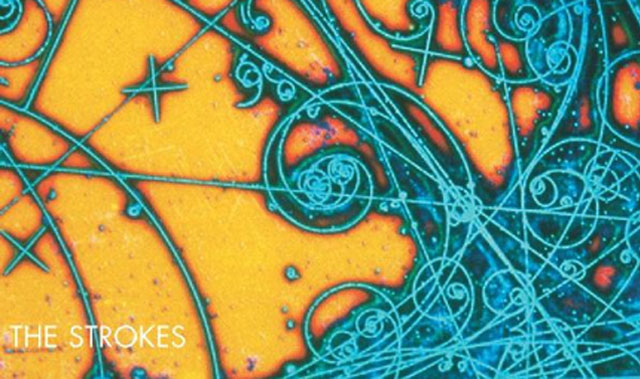Este documento explica como conectar tu placa Arduino al ordenador y volcar el codigo de tu primer programa.
Este documento explica como conectar tu placa Arduino al ordenador y volcar el codigo de tu primer programa.
1 | Consigue un Arduino y un cable USB
En este tutorial asumimos que esta¡s usando un placa Arduino Duemilanove, Nano o Diecimila. Si tienes cualquier otra placa necesitas leer la pagina correspondiente a la placa que uses en esta guia de iniciacion.
Tambien necesitareis un cable estandar USB (conexion A a conexion B), como los que se usan para conectar, por ejemplo, una impresora USB. (En el caso de la placa Arduino Nano necesitareis un cable de conexion A a conexion mini-B).


Fotos cortesia de SparkFun Electronics.
2 | Descarga el IDE de Arduino
Descarga la ultima version de la pagina de descargas.
Cuando la descarga finalice, descomprime el fichero. Asegurate de mantener la estructura de directorios. Haz doble click en la carpeta arduino-00XX para abrirla. Deberias ver una serie de ficheros y carpetas ahi dentro.
3 | Conecta la placa
Conecta la placa Arduino a tu ordenador usando el cable USB. el LED verde indicador de la alimentacion (nombrado como PWR en la placa) deberia quedar encendido a partir de ese momento.
Si esta¡s usando una placa Arduino Diecimila, necesitaras asegurarte de que la placa esta configurada para alimentarse mediante la conexión USB. La fuente de alimentacion se selecciona con un puente ("jumper"), una pequeña pieza de plastico que encaja en dos de los tres pins situados entre las conectores USB y de alimentacion de la placa. Comprueba que el puente esta conectando los dos pins más cercanos al puerto USB de la placa.
En las placas Arduino Duemilanove y Arduino Nano la fuente de alimentación adecuada se selecciona de forma automática y no requiere de realizar ninguna comprobación en este sentido.
4 | Instala los drivers
Cuando conectas la placa, Windows debería inicializar la instalación de los drivers (siempre y cuando no hayas utilizado ese ordenador con una placa Arduino anteriormente).
En Windows Vista y Windows 7, los drivers deberían descargarse e instalarse automáticamente.
En Windows XP, se abrirá el diálogo de instalación de Nuevo Harware:
- Cuando te pregunten: ¿Puede Windows conectarse a Windows Update para buscar el software? selecciona No, no esta vez. Haz click en Siguiente.
- Selecciona Instalar desde una lista o localización específica (Avanzado) haz click en Siguiente.
- Asegurate que Buscar los mejores drivers en estas localizaciones está seleccionado; deselecciona Buscar en medios removibles; selecciona Incluye esta localización en la búsqueda y navega al directorio drivers/FTDI USB Drivers dentro de la carpeta de Arduino que has descomprimido previamente. (La versión más reciente de los drivers se puede encontrar en la página web del fabricante delchip FTDI.) Haz click en Siguiente.
- El asistente de instalación buscará los drivers y te anunciará que encontró un "USB Serial Converter" (se traduce por Conversor USB-Serie). Haz click en Finalizar.
- El asistente de instalación de hardware volverá a iniciarse. Repite los mismos pasos que antes y selecciona la misma carpeta de instalación de los drivers. Esta vez el sistema encontrarás un "USB Serial Port" (o Puerto USB-Serie).
Puedes comprobar que los drivers se han instalado correctamente abriendo la carpeta del Administrador del Dispositivos, en el grupo Dispositivos del panel de control del sistema. Busca "USB Serial Port" (o Puerto USB-Serie) en la sección de puertos; esa es tu placa Arduino.
5 | Ejecuta la Aplicacion Arduino
Haz doble click en la aplicacion Arduino.
6 | Abre el ejemplo Blink
Abre el programa de ejemplo para hacer parpadear un LED ("LED blink"): File > Examples > Digital > Blink.

7 | Selecciona tu placa
Necesitarás seleccionar el tipo de placa de tu Arduino en el menu Tools > Board. Para las nuevas placas Arduino con el chip ATmega 328 (comprueba el texto escrito en el chip de la placa), selecciona la opción Arduino Duemilanove or Nano w/ ATmega328 del menu desplegable. Anteriormente las placas Arduino incluían un chip ATmega 168; para estos casos selecciona la opción Arduino Diecimila, Duemilanove, or Nano w/ ATmega168. (Se puede encontrar mas detalles sobre los dispositivos de entrada de las placas en el menú desplegable en la pagina del entorno arduino.)
8 | Selecciona tu puerto serie
Selecciona el dispositivo serie de la placa Arduino en el menu Tools | Serial Port (Herramientas | Puertos Serie). Lo más probable es que sea COM3 o mayor (COM1 y COM2 se reservan, por regla general para puertos serie de hardware). Para asegurarte de cual es, puedes desconectar la placa y volver a mirar el menu; el puerto de la placa habra desaparecido de la lista. Reconecta la placa y selecciona el puerto apropiado.
9 | Sube el sketch a la placa
Ahora simplemente pulsa sobre el boton "Upload" en el Entorno Arduino. Espera unos pocos segundos - deberis ver parpadear los led RX y TX de la placa. Si el volcado del codigo es exitoso veras aparecer el mensaje "Done uploading" en la barra de estado. (Aviso: Si tienes una placa Arduino Mini, NG, u otras placas, necesitaras presionar el boton de reseteo de la placa inmediatamente antes de presionar el botón "Upload" el Entorno de programación Arduino.)

Unos pocos segundos después de finalizar el volcado del programa deberías ver como el led de la placa conectado al pin 13 (L) comienza a parpadear (con un color naranja). Si ocurre esto ¡enhorabuena! Ya tienes tu Arduino listo y funcionando.
Si tienes problemas, por favor, consulta nuestras sugerencias ante problemas.
A partir de ahora también podrás encontrar interesante consultar:
- los ejemplos sobre el funcionamiento de distintos sensores y dispositivos
- la sección reference para conocer el lenguaje de programación Arduino.
Los textos de la guía "Como empezar con Arduino" están licenciados bajo Creative Commons Attribution-ShareAlike 3.0 License. El código fuente de los ejemplos en la guia están liberados como dominio publico.
Fuentes: