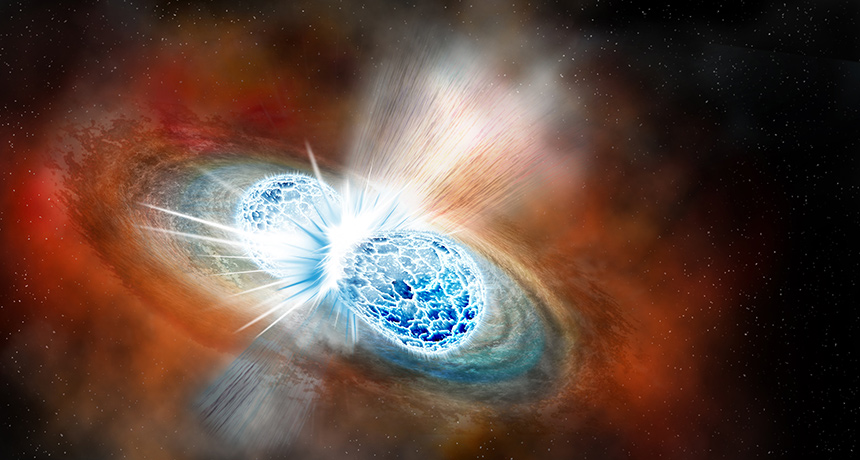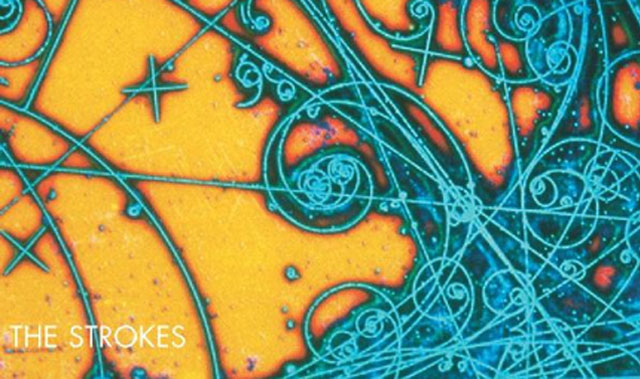![]()
Para la primera práctica con LOGO de Siemens se usarán los manuales del aulavirtual, y se puede seguir esta buena guía de: electricalchile.cl
Primera práctica con LOGO:
El PLC Logo! de Siemens es un Rele Programable o Pequeño PLC con un gran rendimiento para tareas de control de procesos, se caracteriza por ser Simple, Confiable, Economico y Robustamente eficiente

Para comenzar debemos reconocer los siguientes conceptos:
- Entrada Digital/Discreta (DI): Es la conexion Fisica y Software en el PLC de todos los elementos de control como sensores, pulsadores, botoneras, limites de carrera, paradas de emergencia, se puede identificar en el superior del PLC desde I1 a I8
- Salida Digital/Discreta (DO): Es la conexion Fisica y Software en el PLC de todos los elementos de accionamiento como contactores, reles de control, variadores de frecuencia, se puede identificar en inferior de PLC de Q1 a Q4
- CPU de PLC: La CPU es el computador que controla todos los procesos de el PLC, un PLC se compone de 1 CPU y modulos que van agregando robustez al PLC, se identifica donde esta el Puerto de Comunicación (en este caso el Logo! puerto Ethernet RJ45)
- Elementos de Control: Son los elementos de control que son parte del proceso del cual controla el PLC, se relacionaran directamente con señales digitales/discretas como sensores, pulsadores, botoneras, contactores, reles
Conocimientos Requeridos
Comando IndustrialElectricidad
Ingles Básico

PASO 1: Elementos Necesarios
PASO 2: Descargando o Instalando Software
PASO 3: Instalando Logo! Soft Comfort
PASO 4: Preparando nuestro entorno LADDER
PASO 5: Programando mi primer proyecto
PASO 6: Configurando mis entradas y salidas digitales
PASO 7: Verificamos nuestras conexiones electricas y control
PASO 8: Simulamos el funcionamiento de nuestro programa
PASO 9: Comunicandonos con nuestro PLC Logo!
PASO 10: Damos Puesta en Marcha con nuestro Logo!
PASO 11: Muy importante a considerar
Para Empezar Necesitamos el Software y Hardware del PLC Logo

El rele programable Logo! al igual que todos los PLC funciona con la programacion en un Software y comunicado al equipo, consideramos nuestros elementos:
- Computador Notebook con lector de CD-USB o CD
- PLC Logo! V8 Siemens
- Cable de Red Ethernet Cat5e o Superior
- Software de PLC Logo Siemens; Logo Soft Comfort
- Conexion 220VAC (Se considera Logo! 220VAC)
En caso que no tengamos el CD original, podemos descargar la versión demo en AQUI Demosoftware Pagina de Siemens lo cual nos servirá para comprender y simular como funciona cualquier PLC con lenguage LADDER, ya que nuestro DEMO incluye la funcion Simulation SIM, pudiendo cualquier persona comenzar a programar en Software

Tenemos 2 casos de instalacion del Software Original o Demo
Podemos obtener el DemoSoftware de Siemens gratis:
Descargar Demo AQUI en Pagina de Siemens

Podemos obtener el Software de paginas anexas:
Video 1 - Link 1 Descargar Logo! Soft V8
Video 2 - Link 2 Descargar Logo! Soft V8

Muy importante considerar:
- La version DEMO puede servir para Simular todas nuestra funciones, pero NO se podra cargar al PLC original
- Logo Soft! Solo se puede utilizar en Notebooks
- El costo del CD original cuesta alrededor de los 70 USD y puede servir para varios Computadores
- Solamente el programa del CD original garantiza el funcionamiento completo del PLC
- Se recomienda Windows 8 o Superior por temas de actualizacion
Configuracion y primeros pasos PLC LOGO! Siemens


Los pasos para la instalacion son los siguientes:
- Insertar CD o hacer click en icono SETUP descargado de pagina Siemens
- Elegir Idioma y Continuar
- Aceptar Terminos y Continuar
- Dejar carpeta elegida por defecto
- Elegir segundo circulo y Continuar
- Comienzo de la Instalacion
- Elegir "No" se pregunta acerca de instalar driver USB en PC, en este caso nosotros usaremos solo Ethernet
- Seleccionar solo el primer recuadro y pulsar "Terminado"
- Cerrar la nueva ventanda del Logo!
- Si estas en esta imagen.... Felicidades! ya estas dentro de Logo! Soft Confort
- Manos a la Obra para Programar mi primer PLC
Preparamos nuestro entorno en lenguaje LADDER para empezar a programar

Nuestro primer proyecto vamos a programar un "Partir y Parar" un "Motor", para esto trabajaremos en Lenguaje LADDER, necesitamos:
- Seleccionamos en un costado segun foto, al seleccionar debiese decir "Convert to LAD"
- Se abrira una nueva ventana, lo cual evidentemente es diferente a la primera pestaña
- Cerramos la primera ventana y nos enfocamos en nuestra ventana de Lenguage LADDER
- Comencemos a Programar!
Programando mi primer proyecto de PLC Logo!

Programaremos un Partir / Parar de un Motor para eso seleccionamos segun indica la fotografia a un costado, arrastramos con el mouse los siguientes simbolos:
- -| |- Contacto Abierto (Entrada Digital O DI de Partir y Parar)
- -( )- Bobina (Salida Digital o DO a Contactor)
- -| |- Contacto Abierto (Bobina de Software enclavamiento Q1, reemplaza 13-14)
Recordar nuestros elementos de Control son:
- Botonera Partir => 1NO (Contacto Abierto)
- Botonera Parar => 1NC (Contacto Cerrado)
- Motor => Contactor de Salida Bobina 220VAC
Comenzamos a configurar nuestra Entradas y Salidas Digital (0-1)

Arrastramos desde el costado donde se encuentran las instrucciones de software/hardware, asignamos:
- -| |- Pulsador Partir => I1 (Entrada Digital)
- -| |- Pulsador Parar => I2 (Entrada Digital)
- -( )- Salida Contactor => Q1 (Salida Digital)
- -| |- Contacto Bobina Q1 => Q1 (Enclavamiento)
En el PLC Logo! Todas las Entradas Digitales van siempre en las borneras "I" en la parte superior ; Para las Salidas van en las borneras "Q" en el inferior del PLC
Por defecto El PLC Logo! asigna valores de Switch para la simulación, lo cual no nos sirve ya que nosotros necesitamos trabajar con Pulsadores, por esta razon se debe cambiar este valor para una correcta simulación; Nos vamos a Simulación para empezar a Simular nuestro proyecto


Verificamos nuestro conexionado de Hardware de nuestro Logo!

Diagrama de Fuerza

Recordar que SIEMPRE es importante volver a revisar la instalacion electrica y la programacion de nuestro Software
Comenzamos a simular que pasa cuando pulsamos nuestras botoneras

Cuando Q1 se activa la salida se energiza

MUY IMPORTANTE
- Cuando se Acciona el Boton Partir en I1 nuestro diseño activará la Salida Q1
- El enclavamiento del contactor se hace en el mismo Software PLC, por ende no se considera el enclavamiento manual que se hace con los contactos 13-14 de un Contactor
- La Entrada I2 u otras siempre estará energizada cuando uno de los contactos de los elementos de Control sea del tipo Contacto Cerrado (En comando Industrial se diferencian los contactos abiertos y cerrados)
- Para el caso de I2 al siempre estar energizado, pasa de su estado normal -| |- al estado de -|/|-, funcionando igual que una botonera partir/parar, cuando acciono Parar el esquema se abre y quita el enclavamiento
- En los parametros del editor, podemos encontrar un icono SIM aqui puedes simular tu proyecto antes de dar puesta en marcha
Llego el momento de comunicar el PLC con nuestro PC
Lo primero que debemos hacer es tener energizado y encendido nuestro logo! lo mas probable es que esté en STOP o Detenido Seleccionamos en el menú principal => RED => DIRECCION IP => 192.168.x.x ; el valor de la misma Subred pero otro numero de dispositivo es lo que debemos configurar en nuestro PC para comunicarnos con nuestro PLC Logo!

Despues de identificar la IP del PLC debemos hacer click derecho en Wifi o icono de Red, y hacer click en "Abrir centro de redes y recursos compartidos" --> Cambiar Configuracion del Adaptador --> Ethernet/Realtek --> Propiedades --> Protocolo Internet version 4 TCP/IPv4

Nuestra Comunicación y Conexión es del tipo Ethernet es decir nos comunicaremos por el protocolo TCP/IP, para esto es muy importante cambiar la IP de nuestro PC (que por defecto viene IP automatica) y seguir los siguientes pasos:

Nuestro Logo! trae por defecto 2 posibles IPs ; 192.168.0.x ó 192.168.1.x es por esa razon que cambiar la IP de nuestro computador significa crear y adaptar una LAN (Local Area Network), es decir si no funciona con sub red (tercer digito) se debiese cambiar de 0 por 1; Acuerdate que ya revisamos la IP directamente en nuestro Logo!

Cuando logramos obtener en nuestra comunicacion un significa que tenemos comunicacion de nuestro computador con nuestro PLC Logo! por primera vez!
Tenemos que estar 100% seguros antes de dar puesta en marcha
- Verificar nuestra programacion entradas I y salidas Q
- Verificar nuestro conexionado electrico de nuestro Logo!
- Nuestro Logo! ya debiese estar energizado (con 220VAC)
- Cargamos nuestro programa del Software al logo!

Despues de CARGAR el programa y apretar RUN, nuestro programa YA debiese cargarse al PLC; la pantalla del PLC se iluminará como el color de la fotografia superior....FELICIDADES hemos configurado por primera vez nuestro PLC Logo! desde nuestro Software
AQUI EL LISTADO DE TUS RESPUESTAS:
- Donde puedo descargar el Logo Soft Comfort? El Software del PLC Logo!
Puedes descargar la versión DEMO descargar en pagina de Siemens "Demosoftware" o ver los links externos mas arriba en IR A PASO 2
- Cuando cuesta el CD original y donde puedo comprarlo?
El CD Original cuesta alrededor de 70 USD (sin actualizaciones) y puedes ver distribuidores externos como Visitar Automation24 la ventaja de este Software puede ser usado en varios computadores
- Es dificil programar un PLC Logo!
Definitivamente NO, si tu tienes conocimientos de Control Industrial un poco de Ingles y Computacion Basico, tu puedes entender perfectamente todos los pasos de como programr un PLC y mas aún entenderás todas sus funciones
- Cual es la diferencia de un PLC Logo! con otro como por ejemplo "Allen Bradley" ?
Primero hay que entender que ambos son PLCs, esto significa que ambos basan su programación a traves de un Software para controlar el proceso; El PLC Logo! usa el Logo Soft Comfort un software muy amigable y facil de aprender y ademas muy economico para su calidad ; por otro lado Allen Bradley (Compactlogix or Micrologix) son equipos mas robustos tecnicamente haciendo elevar su valor, y su Software (RSLinx5000) es mas completo y por ende mucho mas caro, de todas maneras ambos son excelentes PLCs, solo que al momento de elegir todo dependerá del tamaño del proyecto
- Donde puedo encontrar el Manual Tecnico (Datasheet)?
Click Aquí para ir a Datasheet Logo!
- Como elegir un PLC Logo! para mi proyecto?
Primero necesitas conocer su Voltaje de trabajos (24V -12V - 110V - 220V) ; Luego debes conocer la cantidad de Entradas (Botoneras, Paradas de Emergencia, etc), Las Salidas (Contactores, Relés, VDF, Partidores Suaves) ; Y si necesitas medir Temperatura u otros parametros mas complejos, Necesitarás Modulos adicionales de Entradas/Salidas Analogicas o Modulos RTD/PT100
- Porque no me puedo conectarme a mi PLC Logo?
La Comunicación con un PLC Logo! es via ETHERNET (TCP/IP) ver Paso 9 Aquí donde explicamos como comunicar por IP entre PC y PLC; tu deberias verificar tu numero de Sub-red en tu computador, recuerda que Logo! viene con IP 192.168.1.x o 192.168.0.x por ende debes verificar tus direcciones IP de tu PC, para ver mas Comunicar PLC Logo! con PC
Fuente:
electricalchile.cl